How to take a screenshot on the Samsung Galaxy S10
Taking a screenshot is more than a frivolous way to subtweet someone or steal Twitter jokes for Reddit; screenshots can also be critical to capturing confirmation numbers after ordering something, documenting promises made in a customer support chat, or proving threatening messages that were sent and then deleted. You should know how to take them on your shiny Samsung Galaxy S10, and we're here to show you all of the ways to do it.
Here are all the ways you can capture screenshots on the Galaxy S10
On most phones, taking a screenshot is limited to a simple button combo and that's it, but this is Samsung, and Samsung believes in having several ways to do everything and letting you use whichever one you like best.
How to take a button combo screenshot on the Galaxy S10
The "original" or at the very least the most normal way to screenshot your phone is to use a button combination, which nowadays conforms to the same combination as most other Android phones.
-
Open the app or website you wish to capture.
-
Press and hold the power button and volume down button for about 2 seconds, until you see the screen flash. The screen image will shrink in slightly before returning to normal as the screenshot controls appear near the bottom of the screen.
From this strip of screenshot controls, you have a few optional tools:
- To open the image you just captured, tap the preview bubble on the left side of the strip.
- To begin scroll capturing further down the webpage or app menu, tap the down arrows.
- To crop your captured image, tap the crop icon (it looks like to corners overlapping to form a square).
- To draw on top of or annotate your screenshot, tap the pencil icon.
- To share your new image, tap the Share icon (three interconnected dots) to the right side of the strip.
This tool strip disappears after a few seconds, but you can still access the screenshot from the notification shade, as a notification is generated by a successful screen capture or by opening a gallery app like Gallery or Google Photos.
How to take a screenshot on the Galaxy S10 with a palm swipe
Samsung offers a screenshot gesture among the plethora of gesture and button controls on tap for the Galaxy S10, but let's make sure it's turned on before we try using it.
- Open the Settings app.
- Scroll down and tap Advanced features.
-
Tap Motions and gestures.
- If it doesn't say On under Palm swipe to capture, tap the toggle switch to the right of Palm swipe to capture.
-
Tap Palm swipe to capture to open an explanation and demonstrative gif of the feature.
Now that it's enabled, let's try it out! As a note, Palm swipe to capture does not work while the keyboard is enabled.
- Open the app or website you wish to capture.
- Place the side of the palm of your hand on the edge of the screen.
-
in one fluid motion, swipe the side of your palm across the face of the phone.
The screen image will shrink in slightly before returning to normal as the screenshot controls appear near the bottom of the screen, just as they did with a traditional button-triggered screenshot.
How to take a scrolling screenshot on the Galaxy S10
One of the five options available on the screenshot menu is Scrolling capture, which allows you to scroll down and keep saving the capture as one super-tall image instead of separate sections. Scrolling capture only works scrolling from the top to the bottom, so keep that in mind when you try to use it.
- Open the app or website you wish to capture and ensure you're at the top of the page.
- Use the button combo or palm gesture to take a screenshot.
- Tap the Scroll capture icon (looks like two downward arrows) in the screenshot tools strip.
-
Repeat step 3 as needed to keep scrolling down and adding to the screenshot.
Once you've scrolled as far as you want to — or to the bottom — all you need to do is tap outside the screenshot tools strip. The extended screenshot will save for you to email or tweet out later in full, super-tall glory.
How to take a screenshot on the Galaxy S10 with Bixby Voice
Like so many other things, you can use Bixby Voice to take a screenshot, which is useful if you don't have your hands free to use the palm or button gesture methods.
- Open the app or website you wish to capture.
- Press and hold the Bixby button or say "Hey Bixby" if the wake word has been trained.
-
Say "Take a screenshot".
The screen will flash and the screenshot tool strip will appear, just as it does for the swipe and button triggered screenshots. It should go without saying, but this only works if you haven't completely disabled Bixby.
Get More Galaxy S10
Samsung Galaxy S10
Galaxy S10 From $800 at Amazon Galaxy S10+ From $900 at Amazon Galaxy S10e From $650 at Amazon
from Android Central - Android Forums, News, Reviews, Help and Android Wallpapers https://ift.tt/2SQT4Vo
via IFTTT



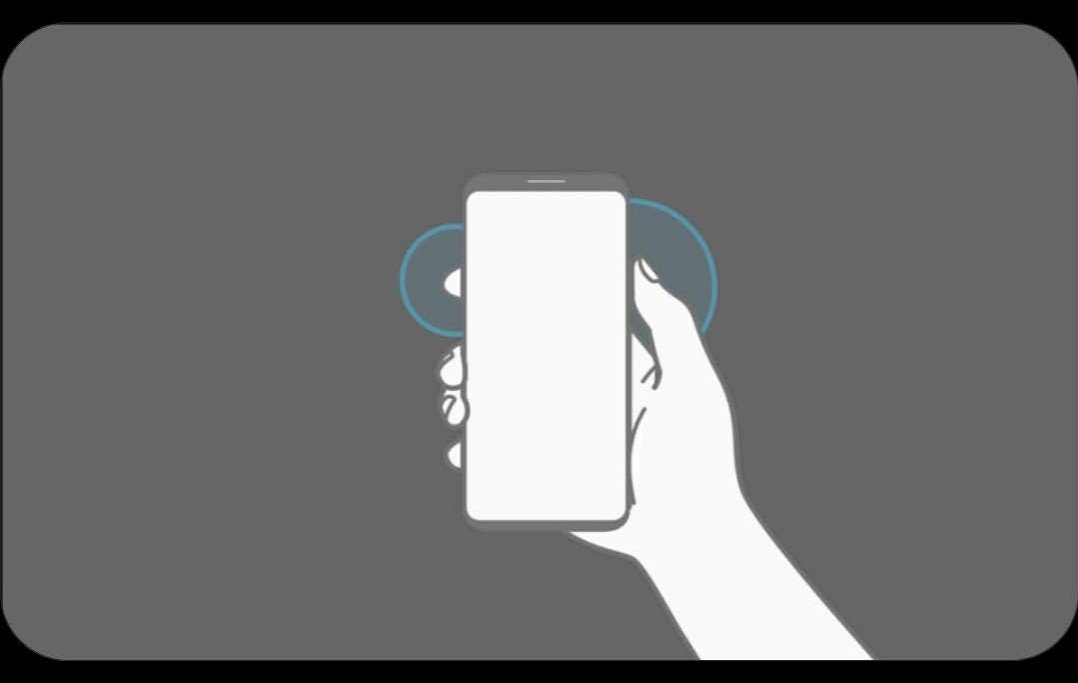
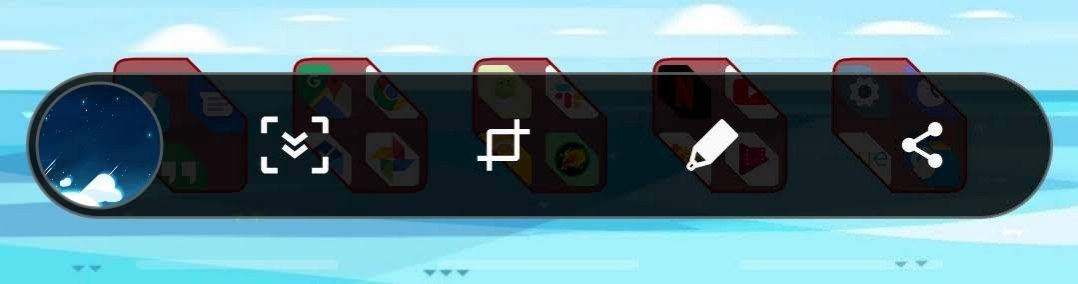
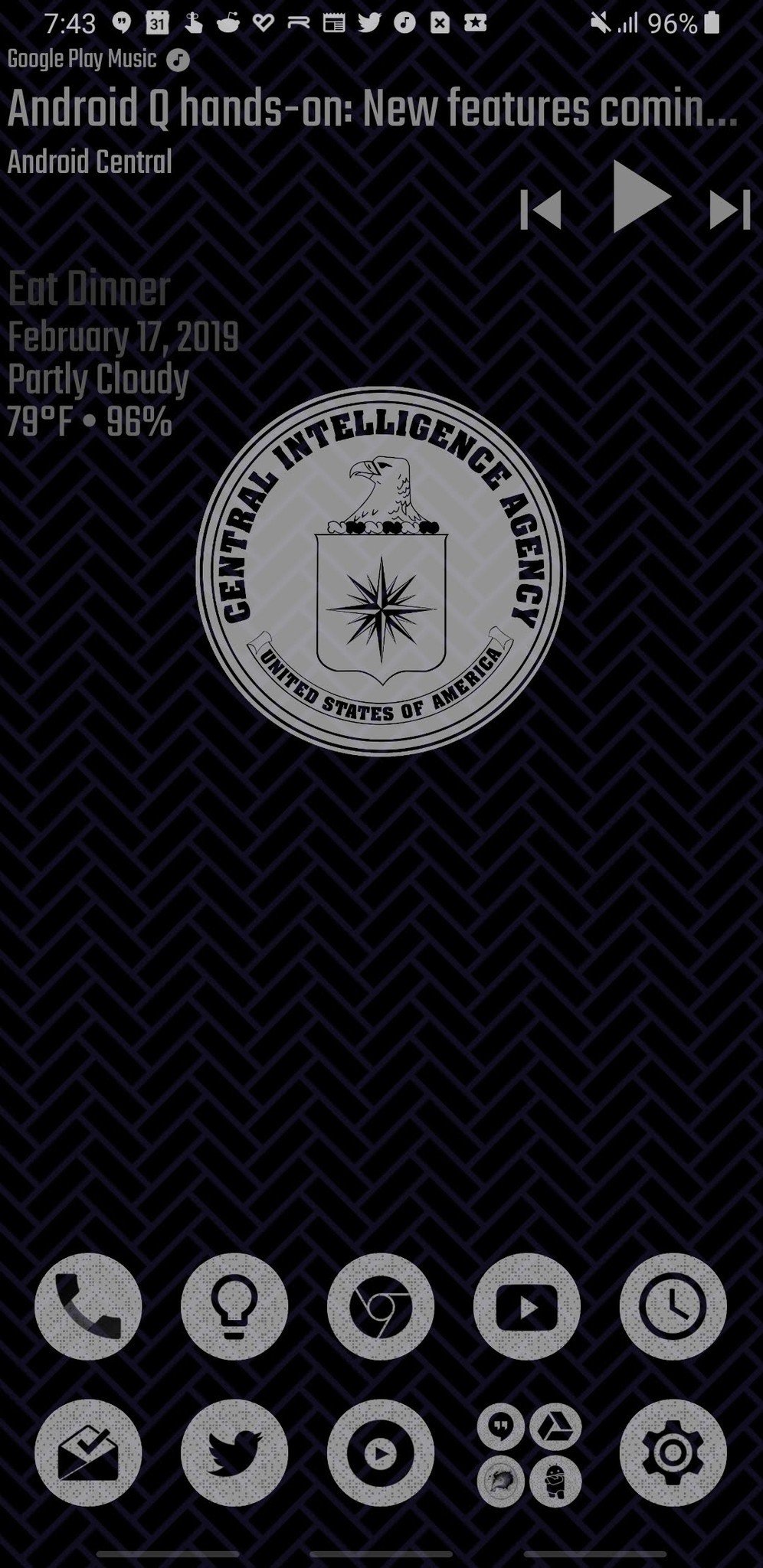
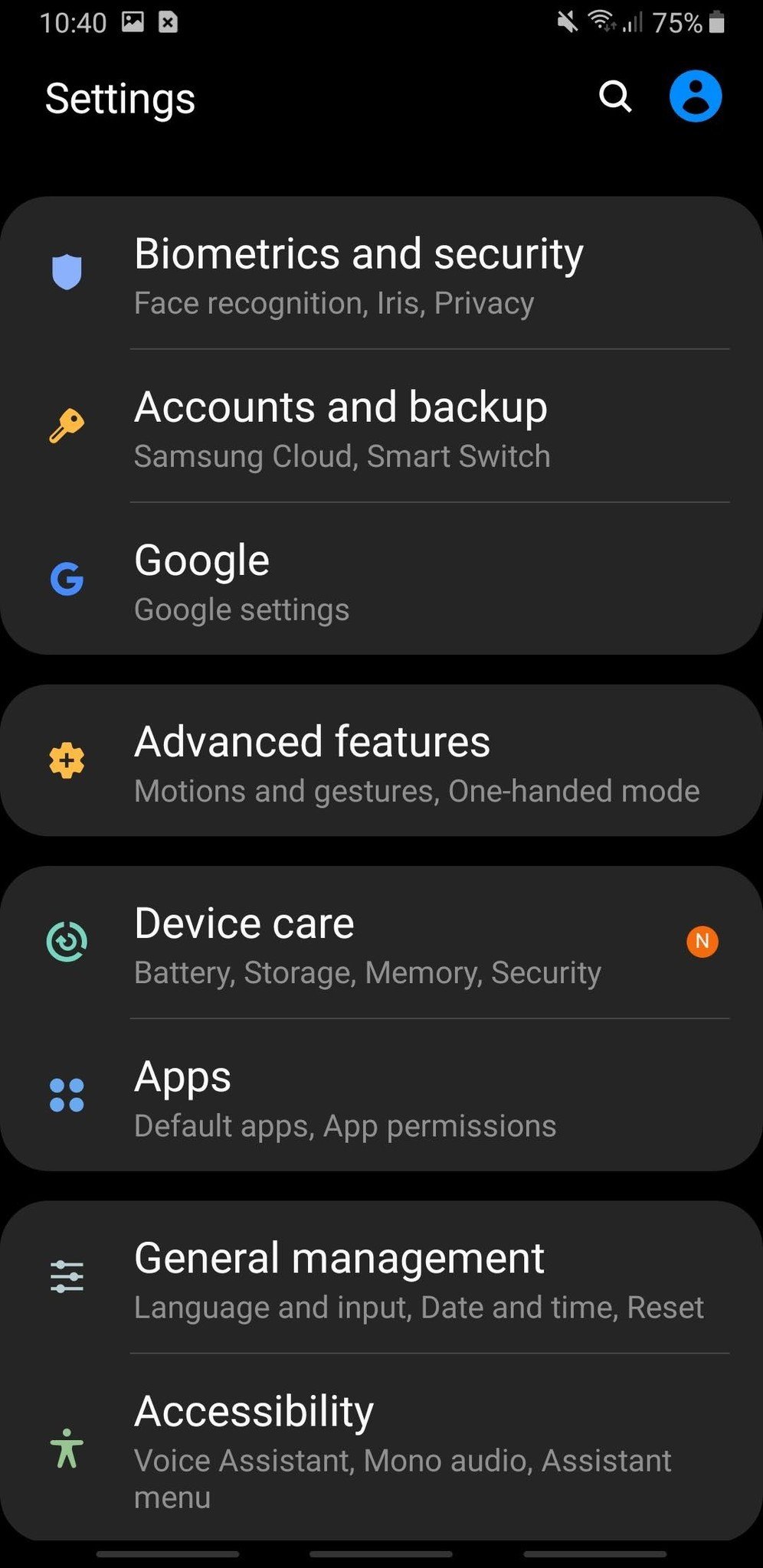
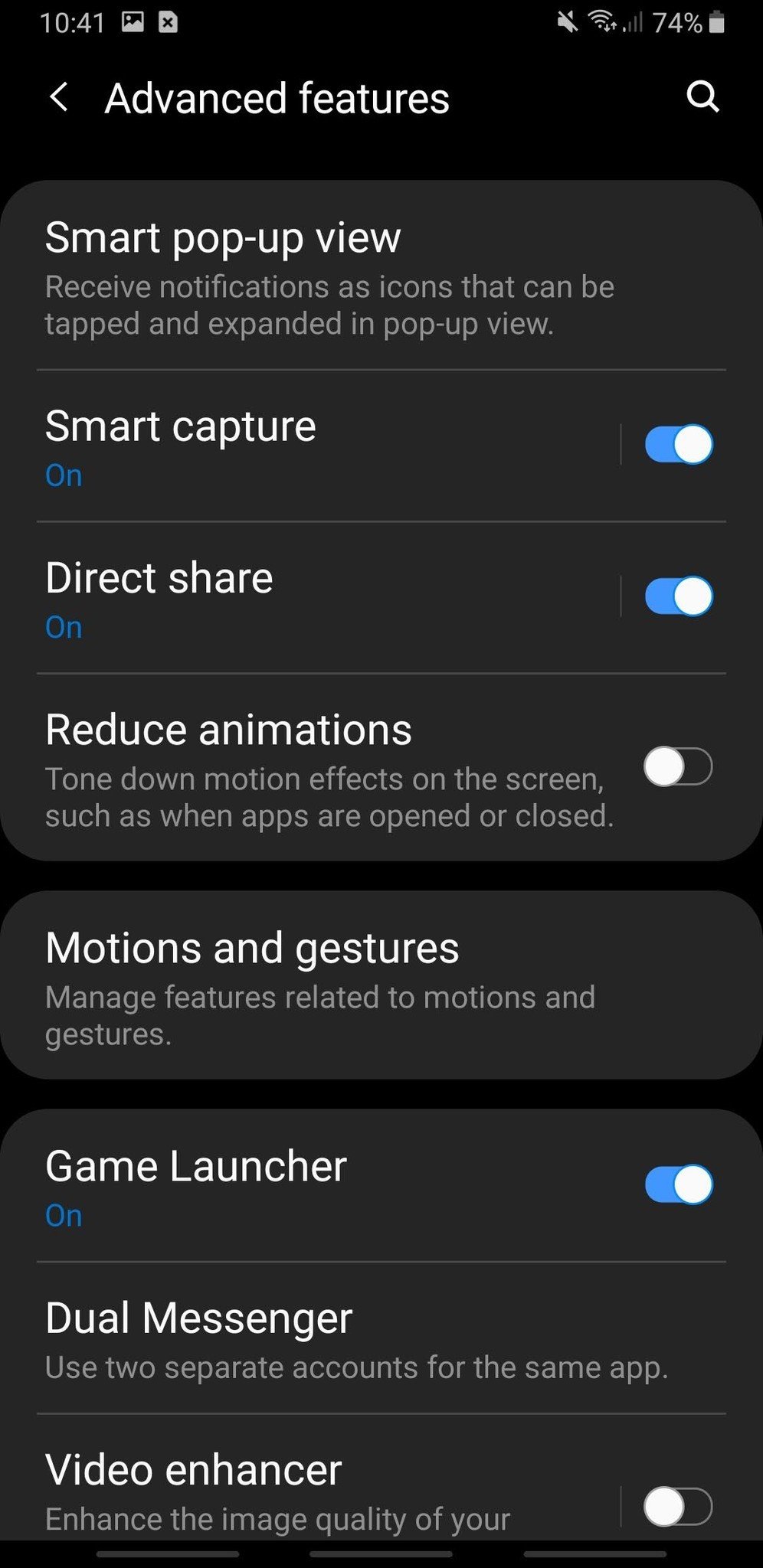
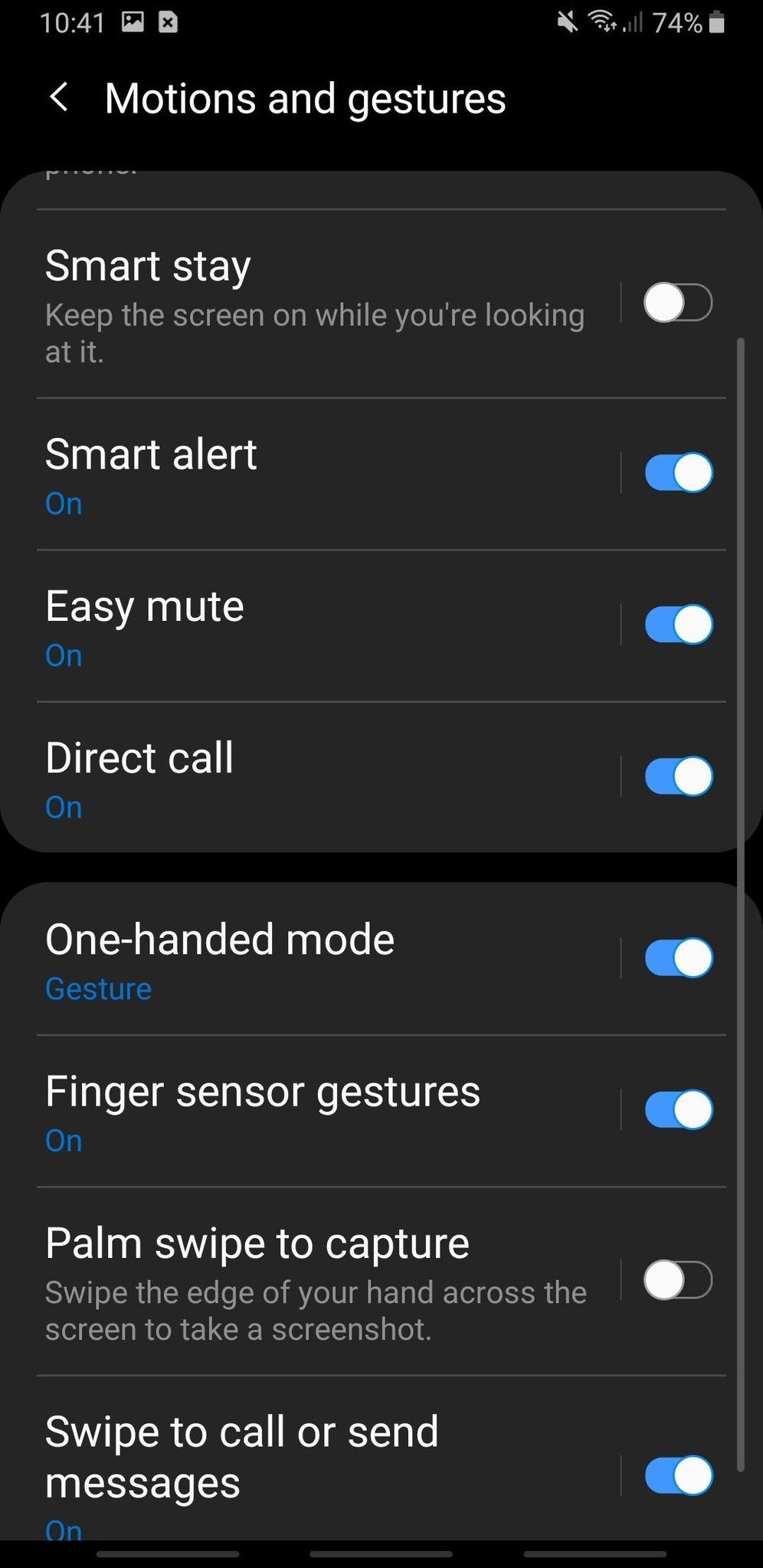
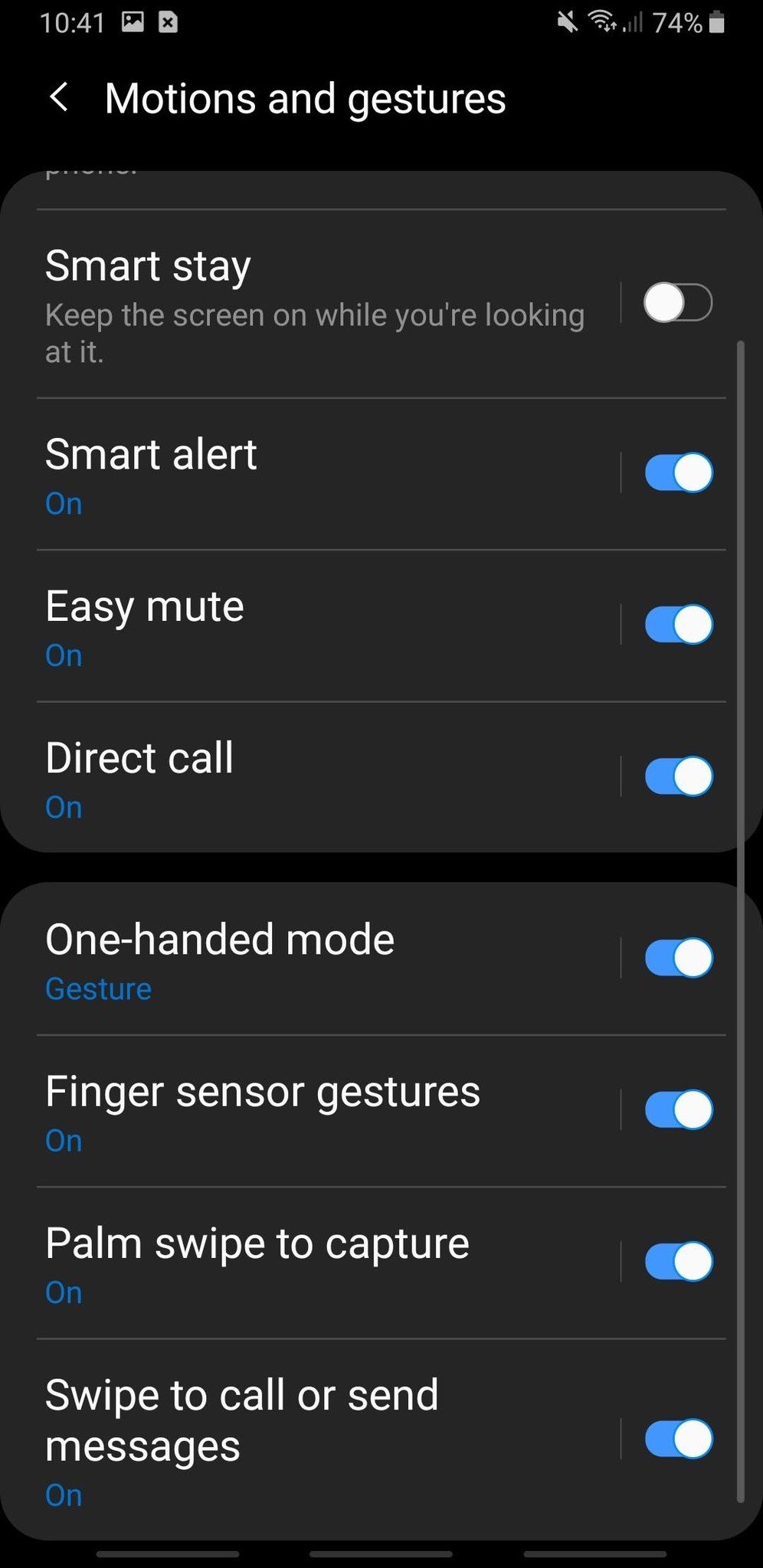
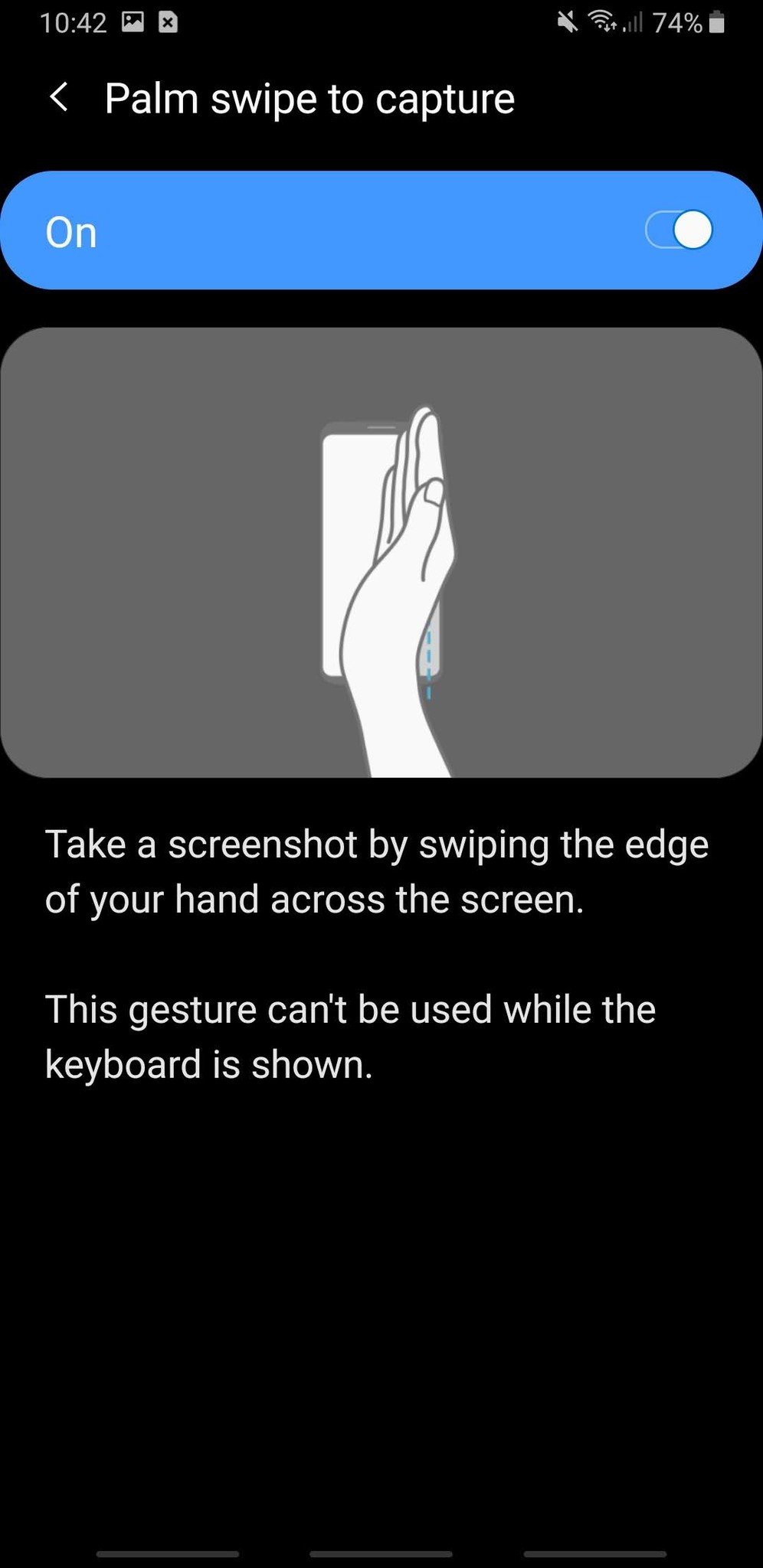
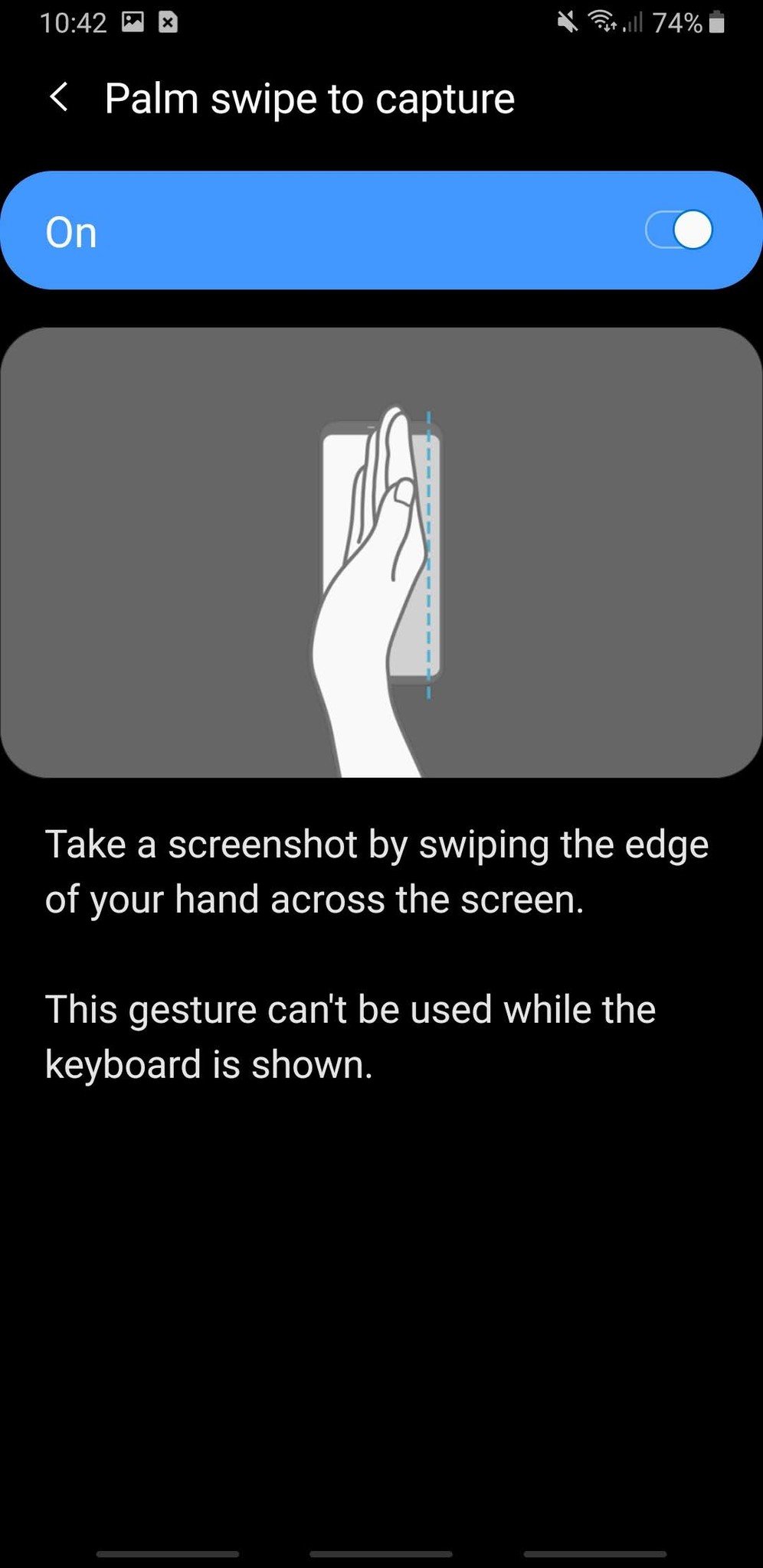
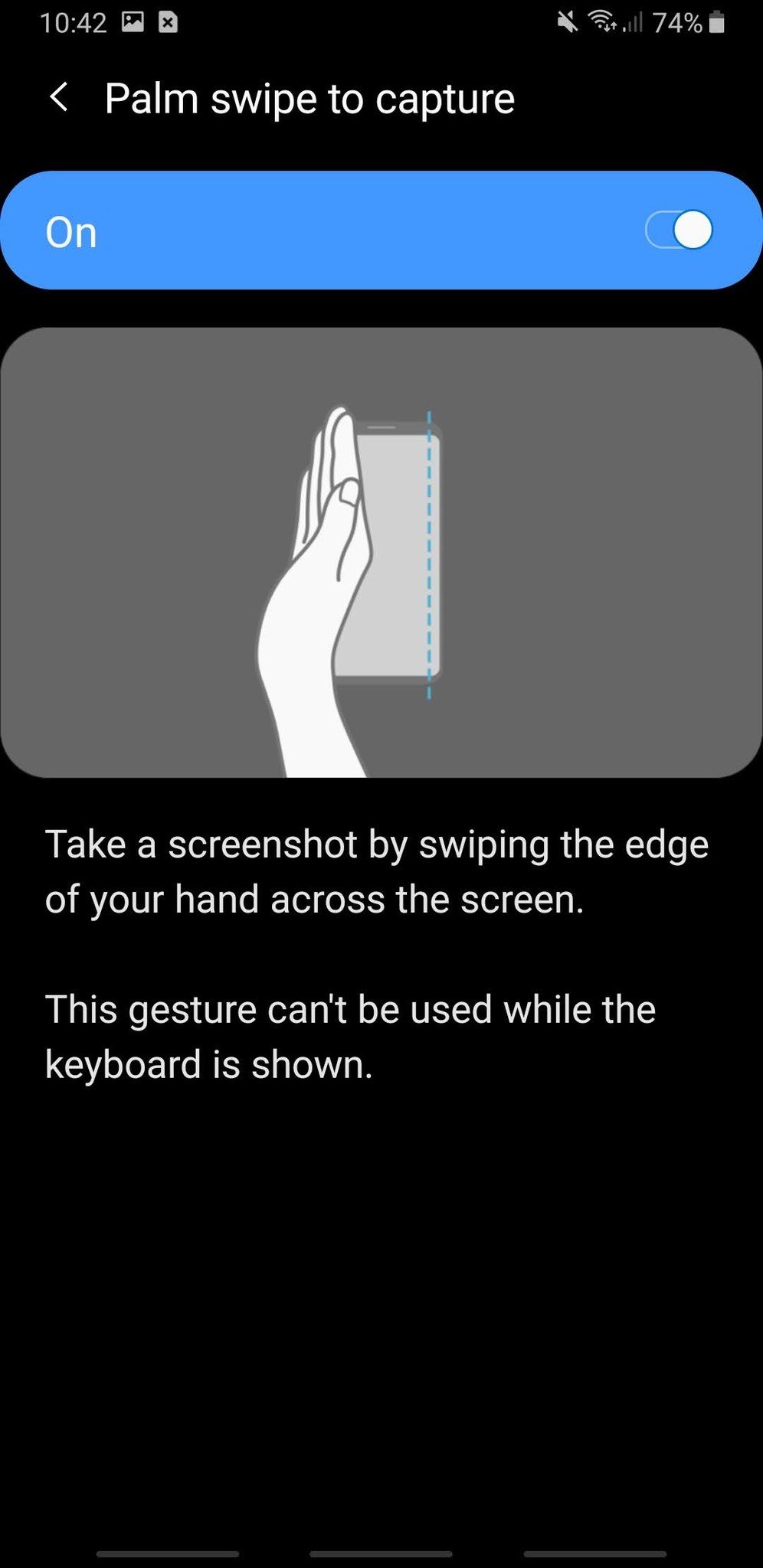
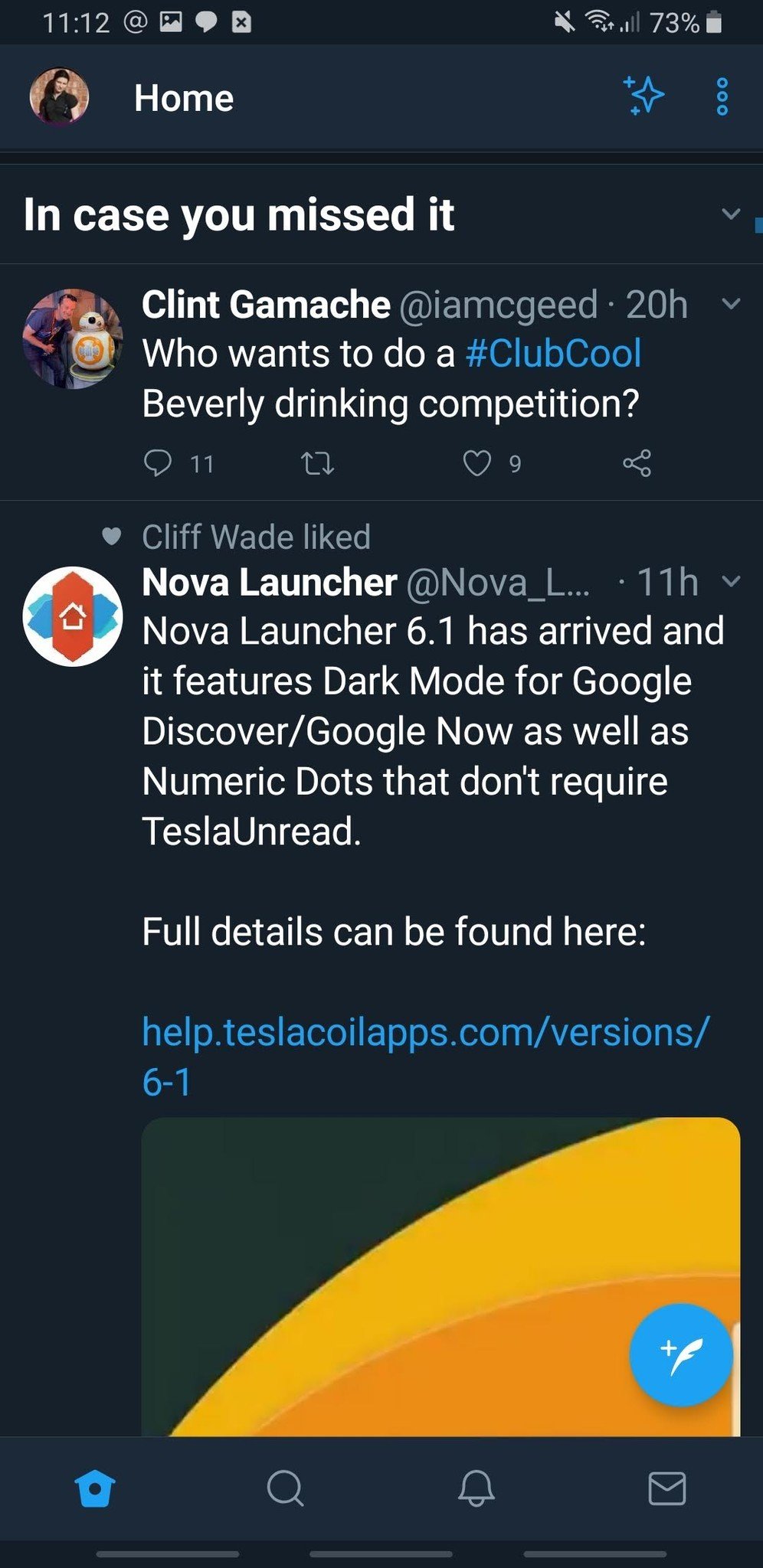
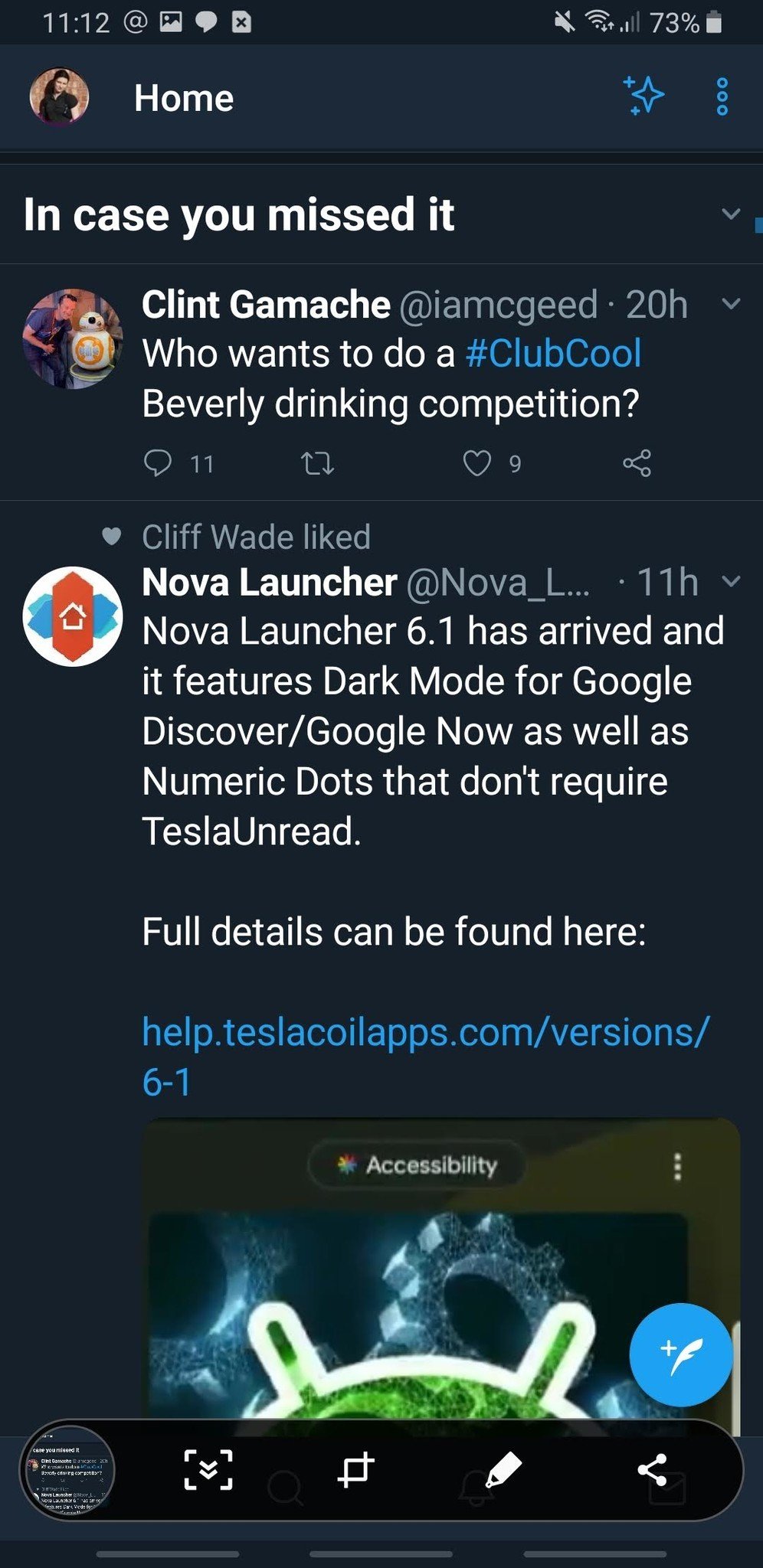
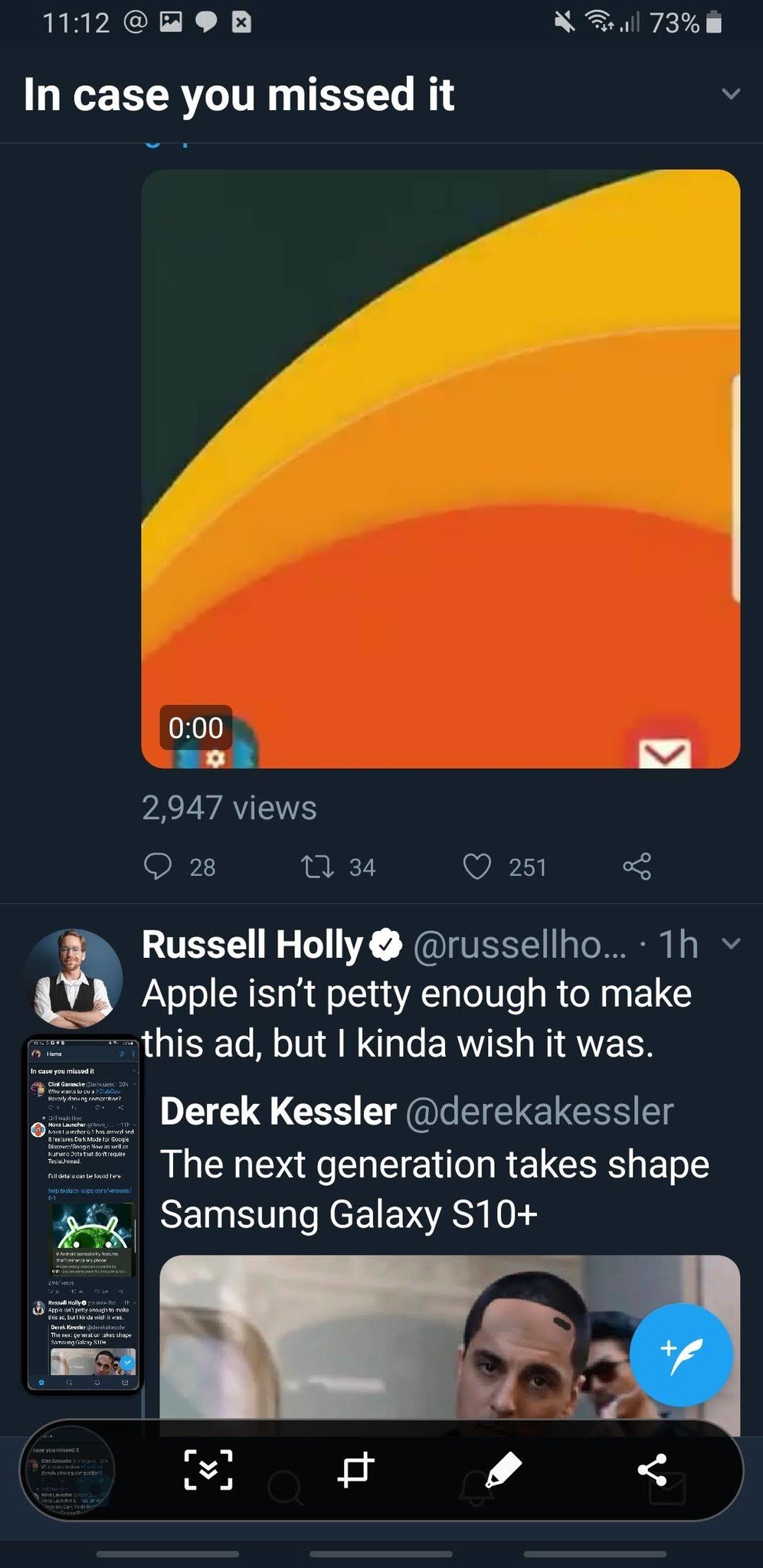
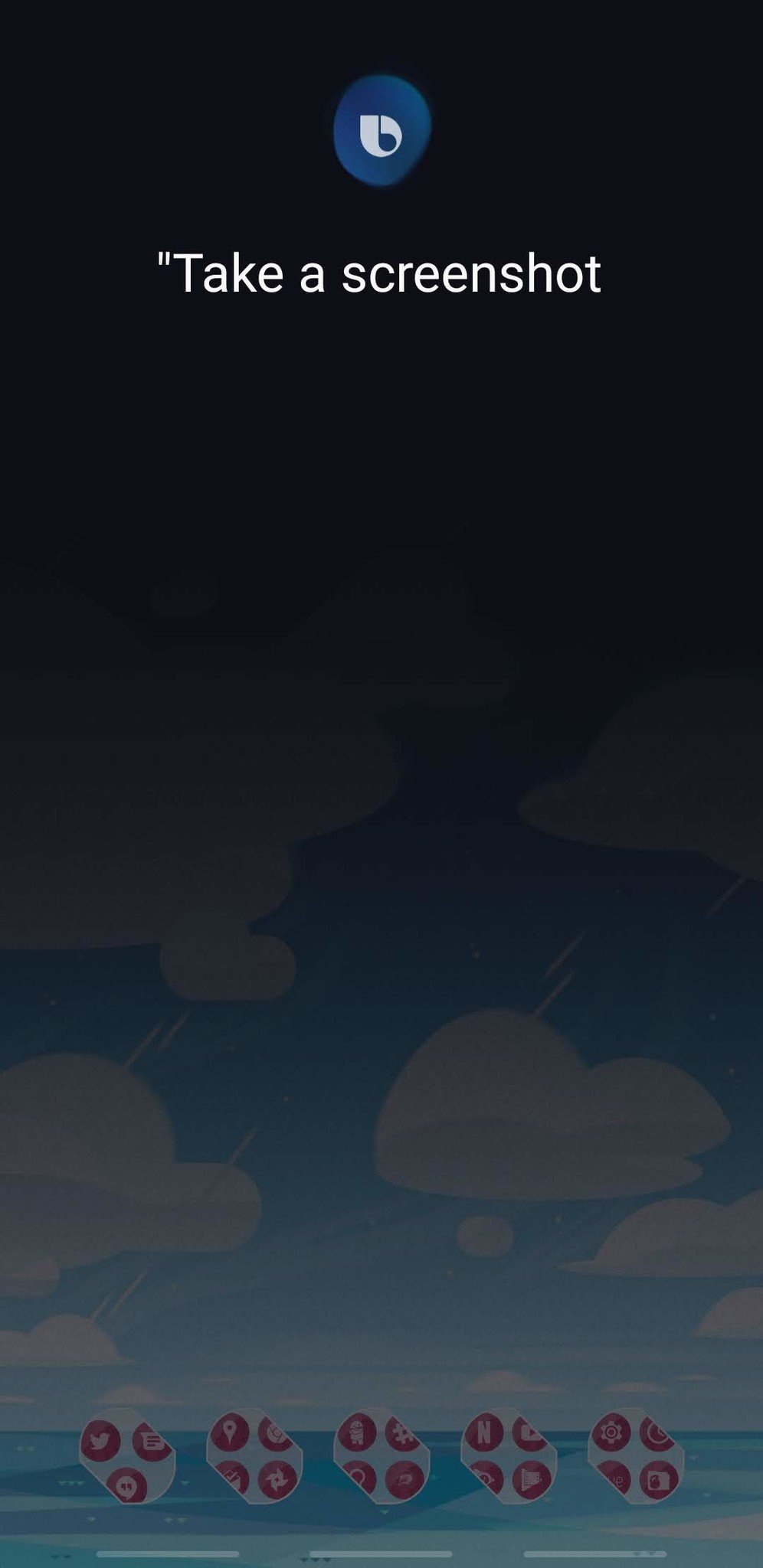


Aucun commentaire: