How to set up a Chromecast on your TV
Before you can start wirelessly streaming media straight from the apps on your phone to your TV, first you'll need to know how to set up Chromecast. Whether you bought the new Chromecast with Google TV, received a Chromecast Ultra with your Stadia Premiere Edition, or snagged the non-4K Chromecast 3rd Gen for cheap, the setup process should be both similar and straightforward. Here's how to set up any Chromecast on any TV in your home, and the most common problems you may encounter.
Products used in this guide
- Google's best: Google Chromecast with Google TV ($50 at Best Buy)
- For non-4K TVs: Google Chromecast (3rd Gen) ($30 at Amazon)
- The app you need: Google Home app (Free at Google Play Store)
How to set up your Chromecast
- Plug in the Chromecast to a power source and an HDMI port on your TV.
- Be sure that you've got the Google Home app downloaded onto your phone or tablet (iOS is also supported).
- Connect your phone or tablet to the Wi-Fi network you want the Chromecast to be set up on.
- Open the Google Home app on your device.
- You should see an option for Set up new device but if you don't see that just tap the Add icon (+).
- Tap Set up device
-
Tap Set up new devices in your home.
- Next, you'll be asked to choose a home, which is how Google organizes all the smart products connected to your Google account.
- Tap the device you want to set up. It will be labeled as a Chromecast or Chromecast Ultra depending on the device you're setting up.
-
Confirm that the four-digit code on the app matches the code on your TV.
- Choose whether to opt-in to send your device stats and crash reports back to Google.
- Set your Chromecast's room location. This is especially important if you plan to set up multiple Chromecasts in your home.
-
Tap your Wi-Fi network. You won't have to input any login details as long as your phone is already connected to it.
Other things you might need to know
Now that you know the basics for how to set up a Chromecast, here are some other minor setup tips worth noting:
- Many TVs have a USB port on the back and you might be tempted to cut down cord clutter and just plug your Chromecast into that for power. Even if you test it out and find that it supplies enough power for your Chromecast, it's not recommended because TV USB ports are notoriously unreliable and also your Chromecast will need to reboot every time you turn the TV on.
- The Chromecast Ultra features an Ethernet port built into the power supply that you can use in lieu of a wireless connection. A wired connection might not be feasible depending on the location of your modem/router but it could be a better setup if you want to avoid buffering or stuttering video while streaming in 4K.
- The Chromecast with Google TV has no ethernet port but charges via USB-C. You can connect a USB-C hub to your Chromecast with Google TV and plug in an ethernet cord from your router to the hub. This will not only give you a more consistent wired internet connection, but also lets you use power over ethernet (PoE), sparing you a power outlet.
- Chromecast 3rd Gen owners should check out our list of the best ethernet adapters for Chromecast, which will work specifically with its micro-USB power cord.
- Setting the proper room details for your Chromecast is especially important if you want to use Google Assistant to call up content since you'll need to specify the room when making your voice command. For example, you'd say "OK Google, play The Office on bedroom Chromecast".
Troubleshooting any issues with your Chromecast
Setting up a Chromecast is a relatively easy process with the Google Home app holding your hand through it all. There's a ton of Chromecast-enabled apps for TV, movies, music, games, and much more so once you've got your Chromecast set up you can hit that Chromecast logo in the top-right corner of the app and start casting to your TV.
If you notice some frustrating issues streaming to your Chromecast, don't fret. There are some known issues that can lead to bad connectivity with your Wi-Fi network or disappearing media controls on your phone. Luckily, we have a collection of quick fixes for common Chromecast issues that can help you get the best out of your Chromecast experience.
Our top equipment picks
There are three Chromecasts currently available, though the Chromecast Ultra will only be available if you purchase a Stadia Premiere Edition package. The Chromecast with Google TV tops our best streaming devices round-up, and should undoubtedly be the first streaming dongle you consider.
The only exception would be if you just want a non-4K streaming dongle for a smaller TV in a spare bedroom, in which case you could save some money on the Chromecast 3rd Gen. Of course, we'd recommend taking the plunge and upgrading to 4K, so we've rounded up some of the best cheap 4K TVs for Chromecast users today.
The 4K dongle
Chromecast with Google TV
$50 at Best Buy $50 at Walmart $50 at B&H Photo
The best Chromecast you can buy
For just slightly more than the non-4K 3rd Gen Chromecast, the newest model gets you 4K HDR plus Dolby Vision and Dolby Atmos. Just as important, it gives you access to Google TV, the brand-new streaming platform that gives you AI-driven show recommendations. Plus, it should get access to Google Stadia sometime in 2021.
The Chromecast with Google TV enables 4K streaming, gives you a remote control with Google Assistant built-in, and works for both casting and streaming, making it the best Chromecast you can buy if you're in the market for a new model.
The older one
Chromecast (3rd Gen.)
Streaming on a budget
If you're looking for the cheapest possible way to start streaming to your TV, the 3rd-gen Chromecast fits the bill. It's cheaper than the Chromecast with Google TV, making it appealing for anyone who doesn't stream 4K or wants to connect a secondary TV.
If you're connecting to a non-4K TV and want to save some money, you're a prime candidate for a 3rd generation Chromecast.
from Android Central - Android Forums, News, Reviews, Help and Android Wallpapers https://ift.tt/2FsO84Y
via IFTTT

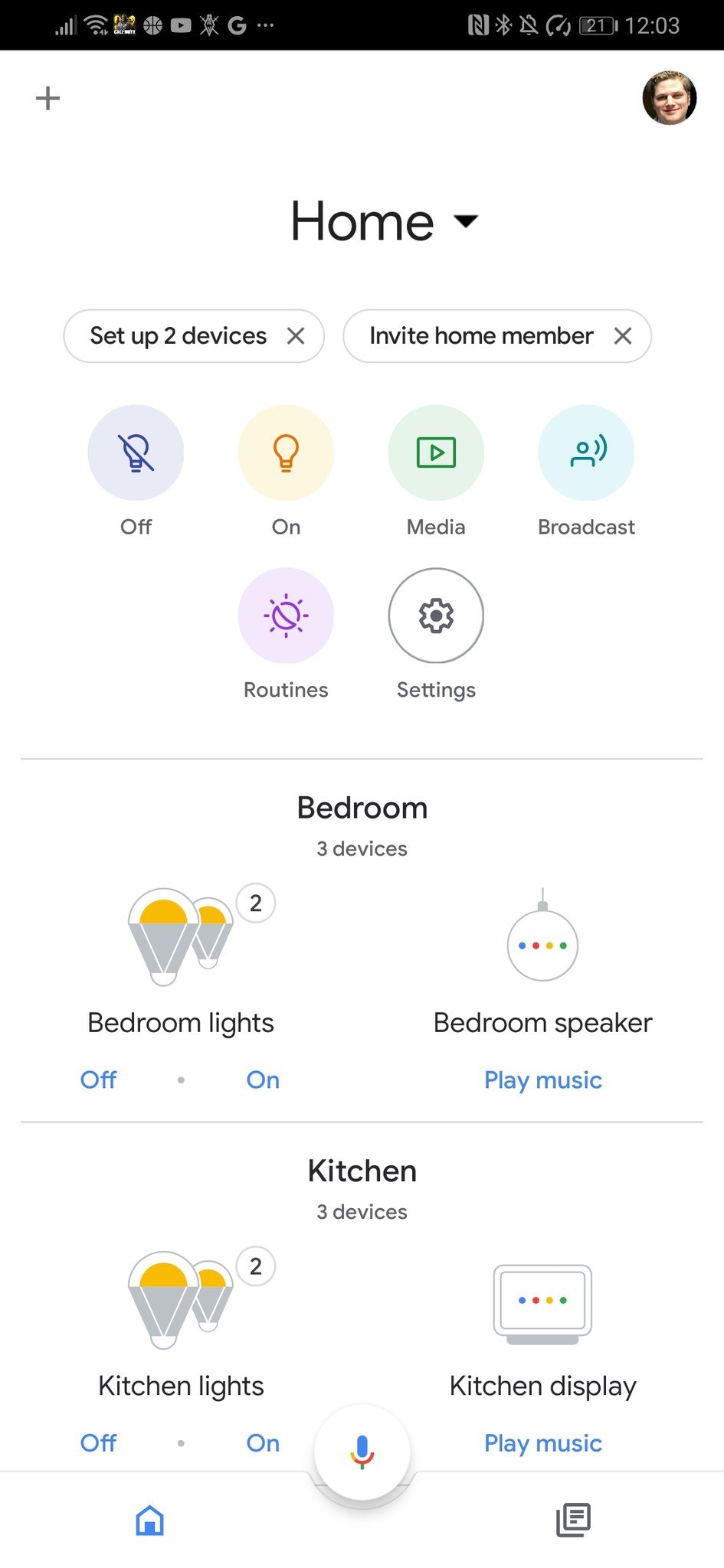
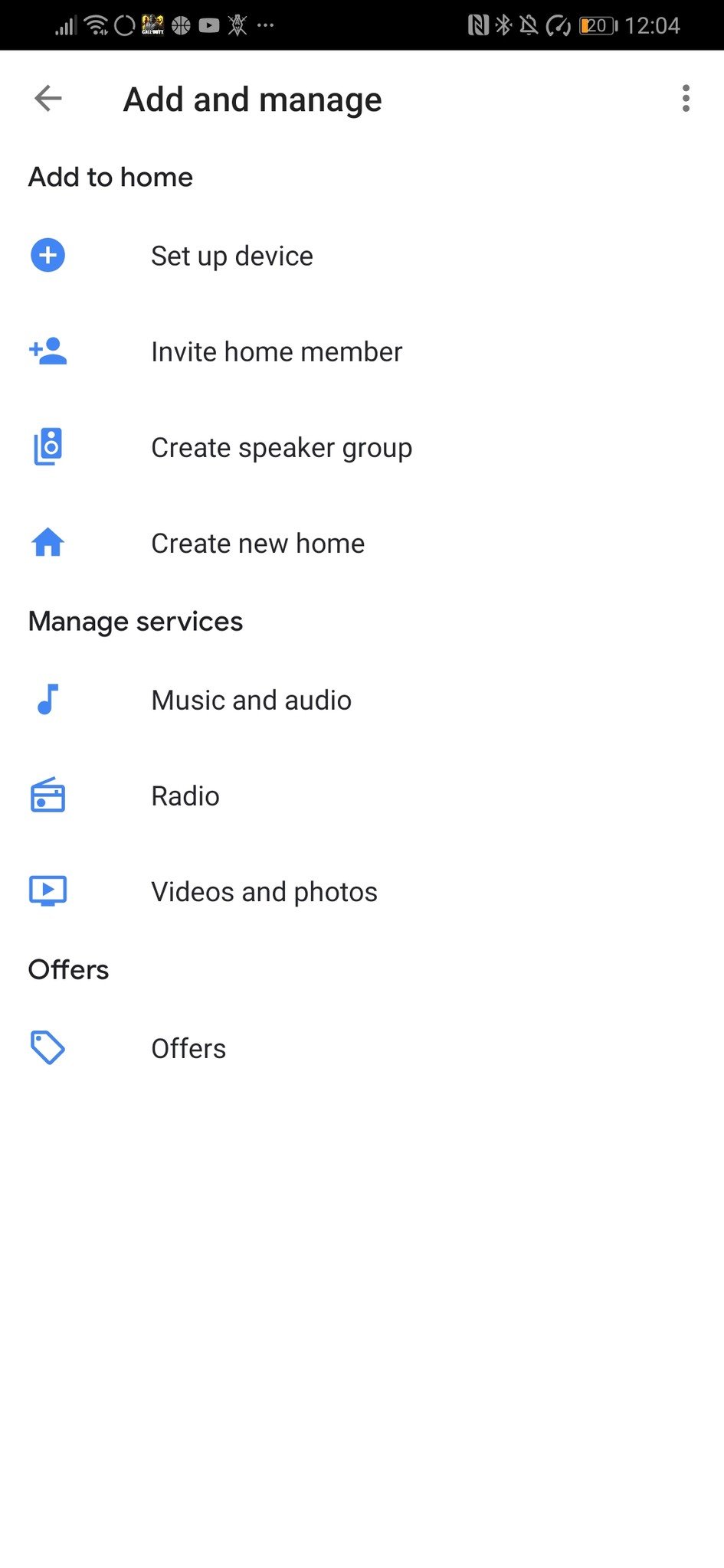
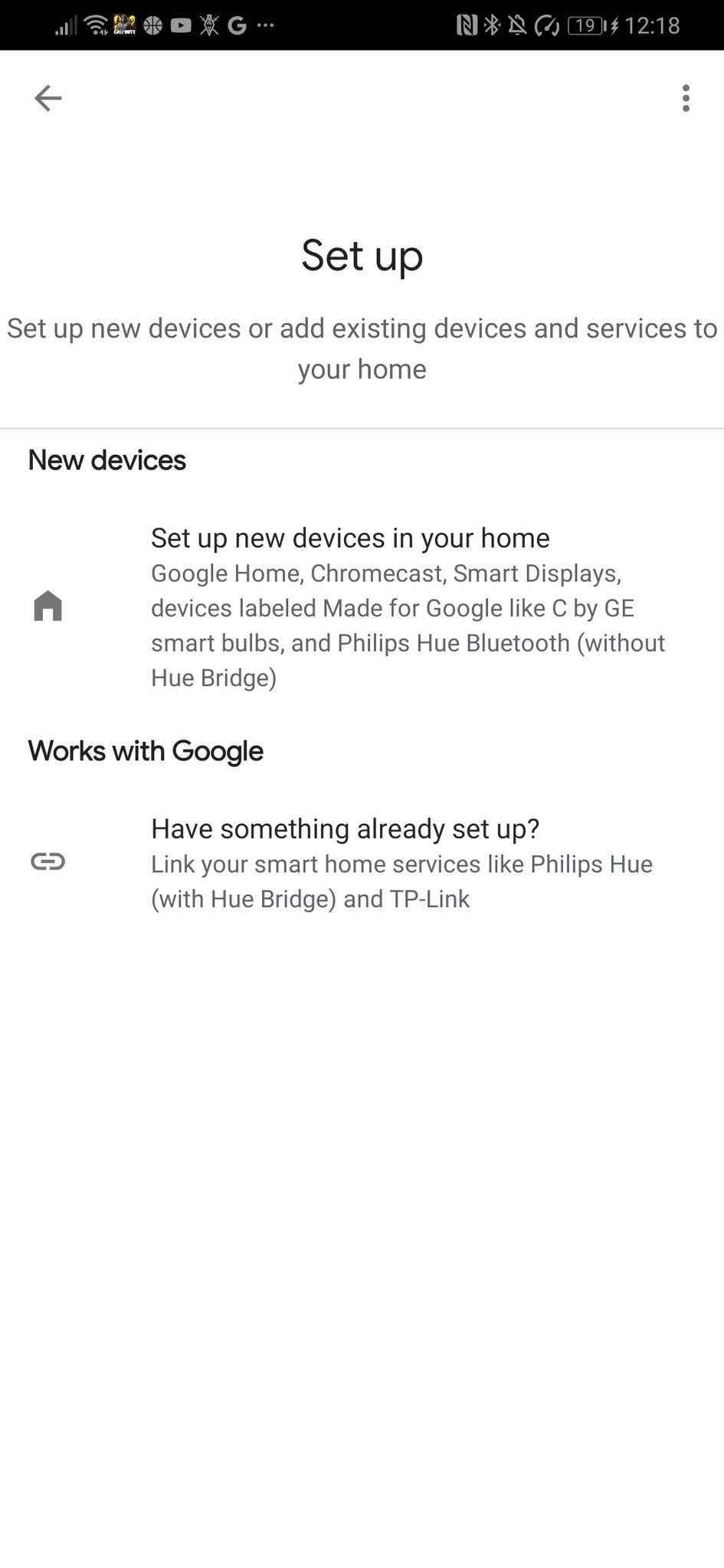
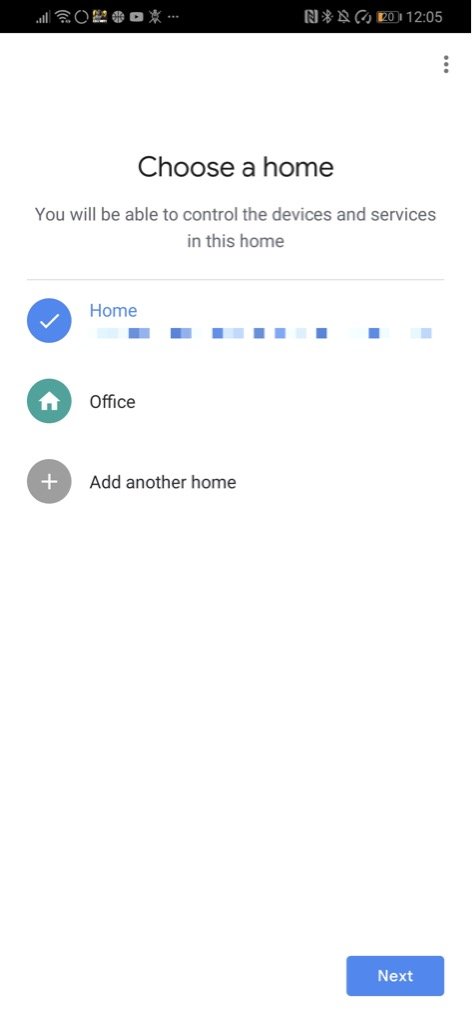
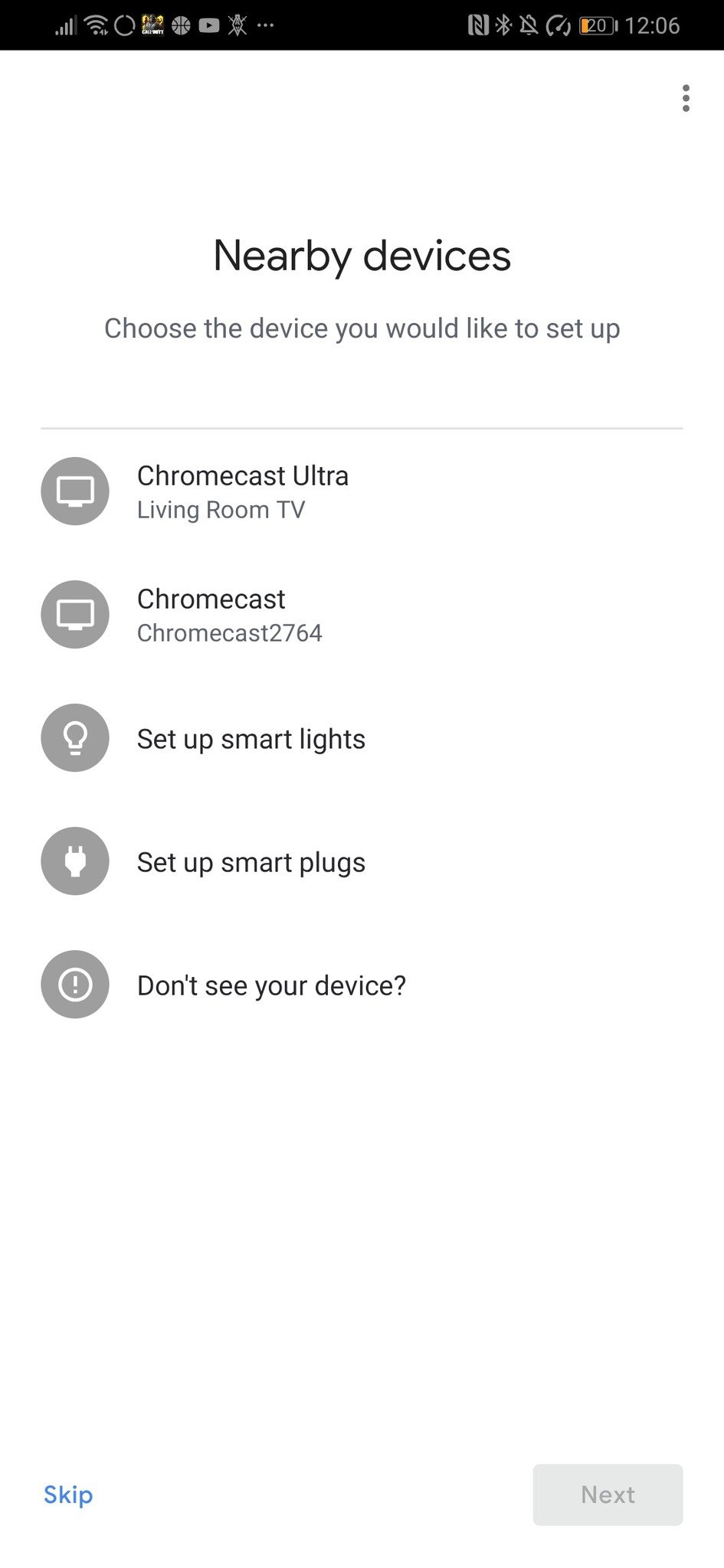
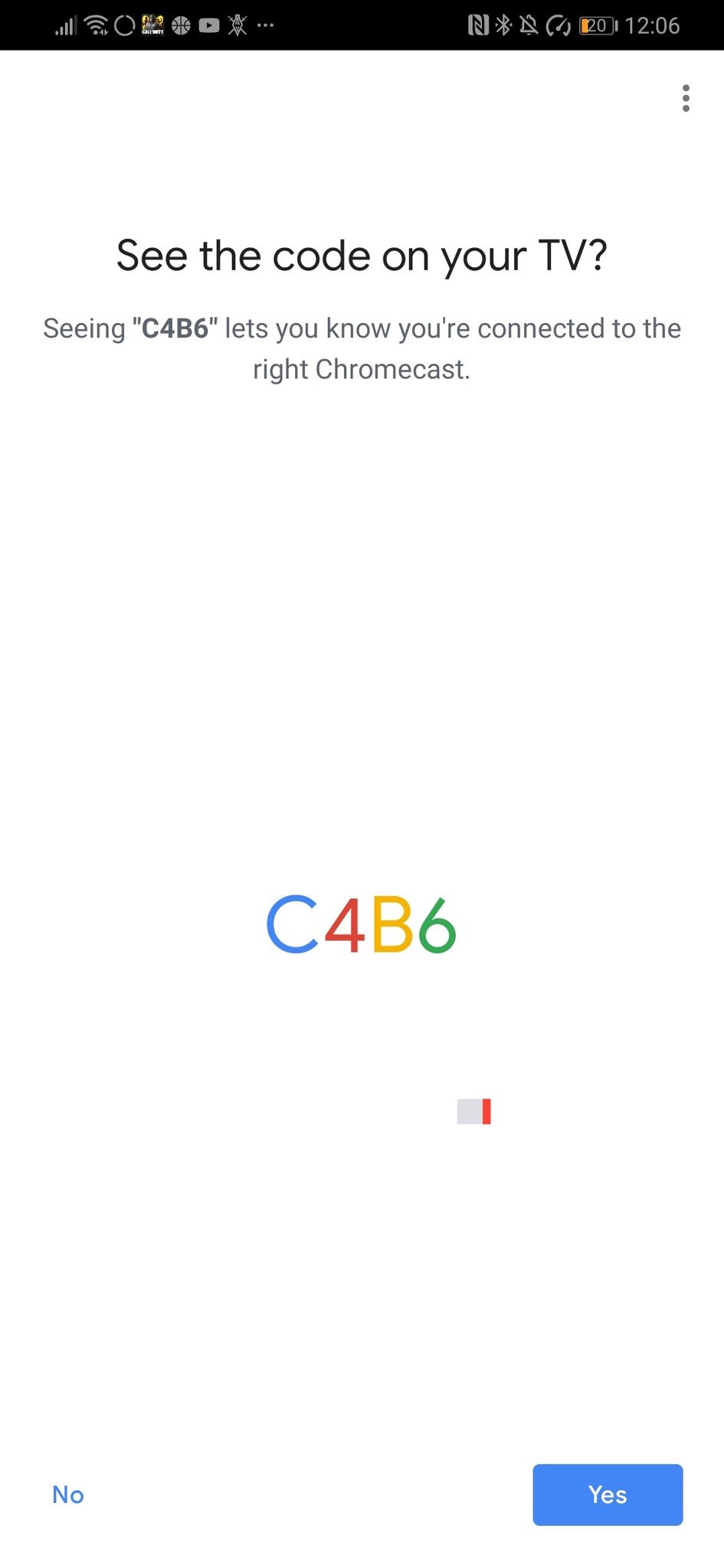
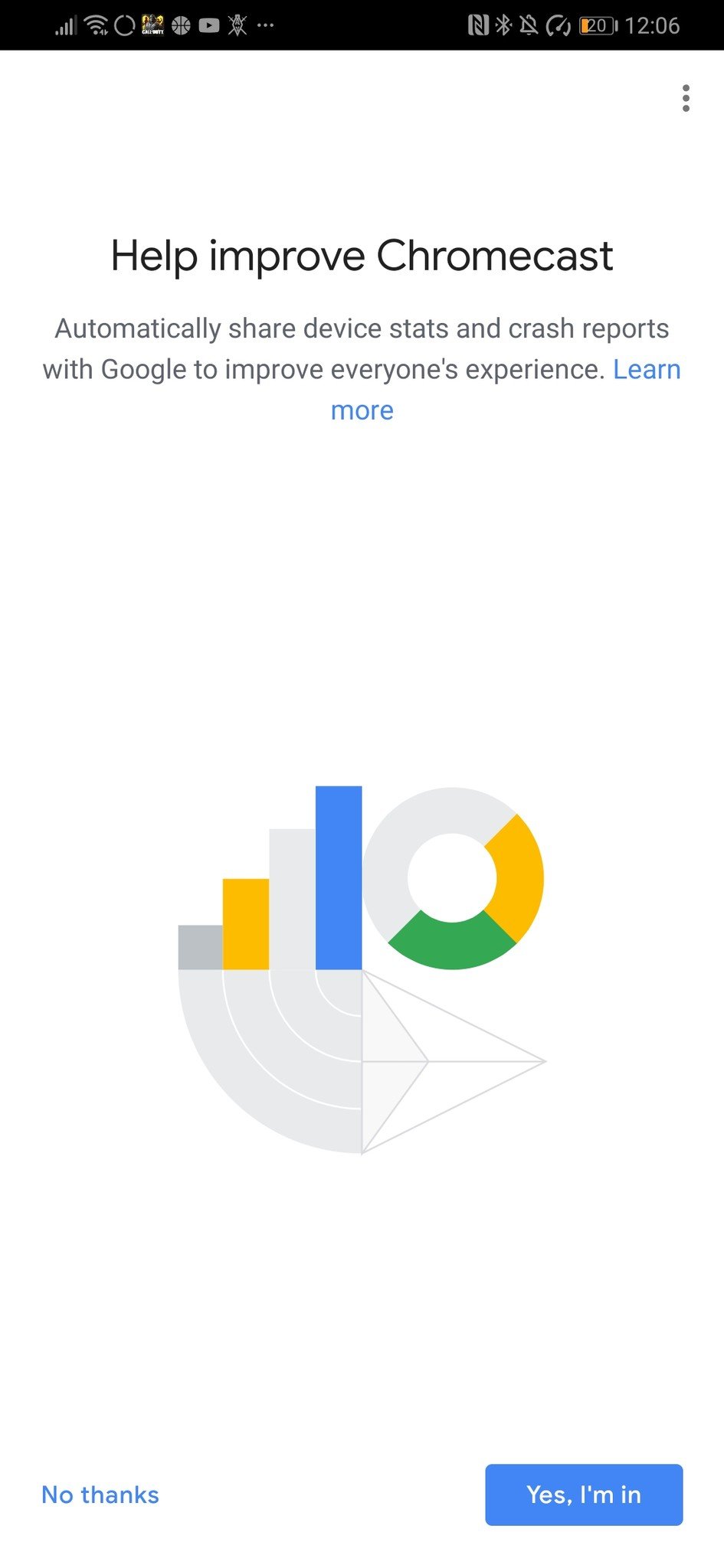
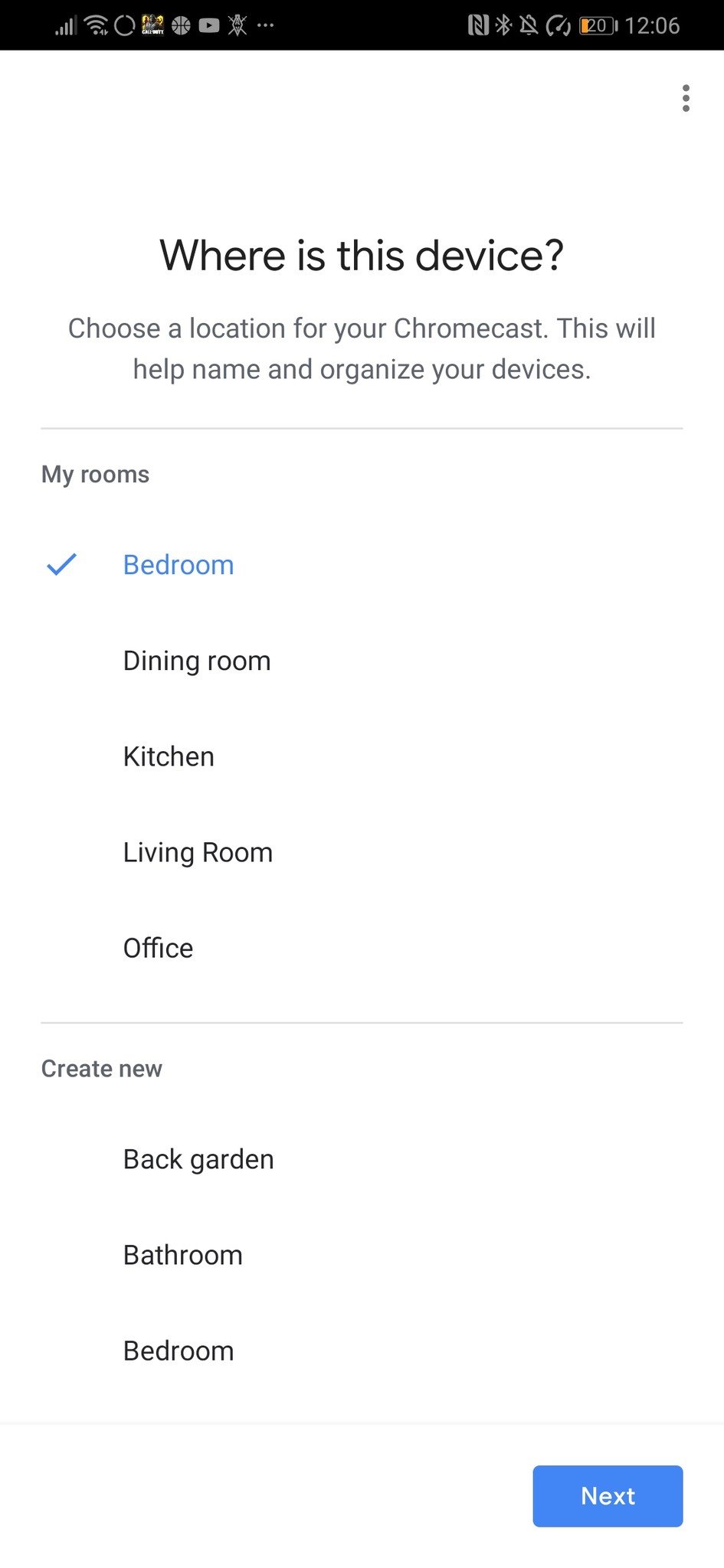
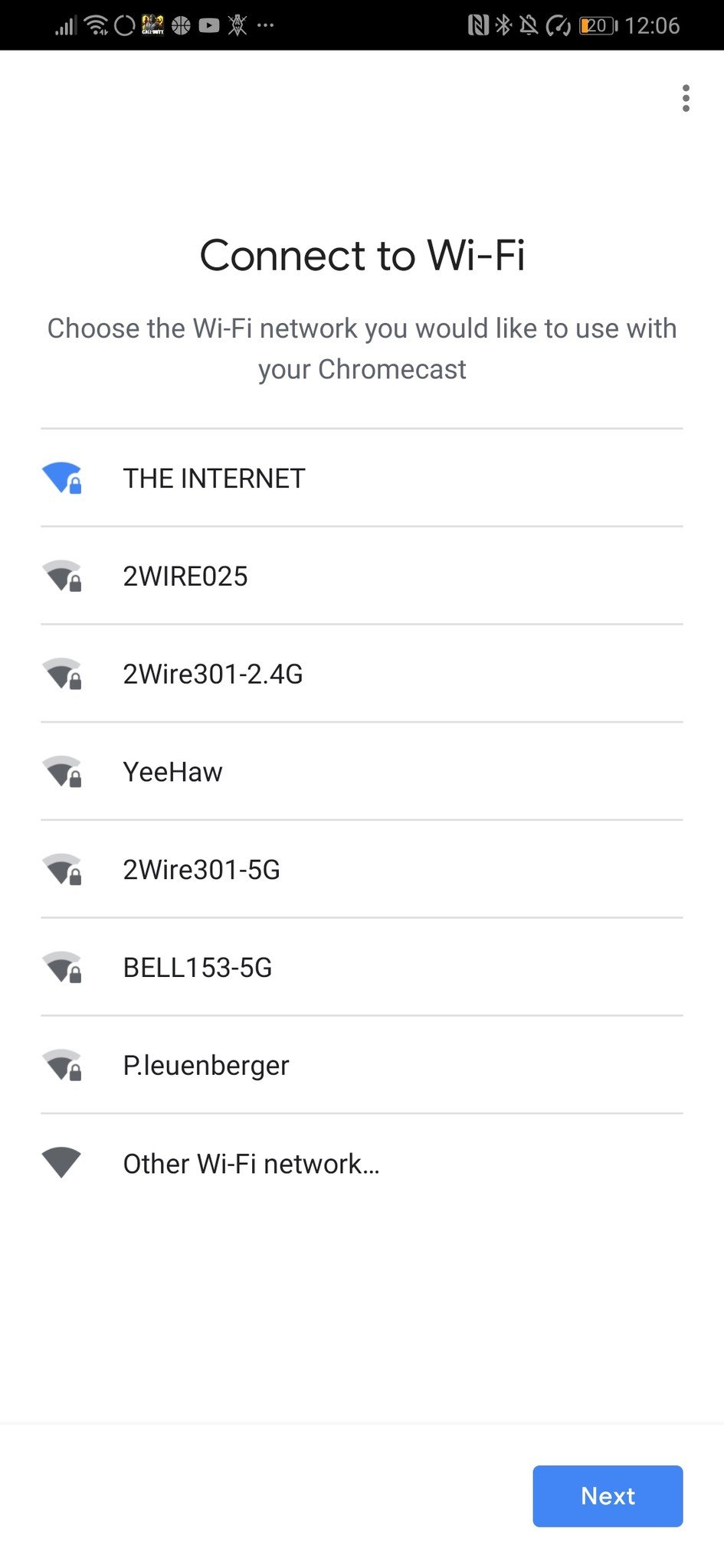


Aucun commentaire: