Ignore the screens and enjoy your surroundings with Digital Wellbeing
Make the most out of your phone addiction.
One of the major pieces of the Android Pie presentation back at Google I/O 2018, digital wellbeing, aligned with what many other companies have been trying to do: make it easier to disconnect. They've been doing this by providing usage metrics and incentives through various "wind down" or Do Not Disturb features that both inform the user and help them check their phone only when necessary.
On Android, these features were initially rolled out as part of a Digital Wellbeing beta announced alongside the public Android 9 Pie release. Google has not stopped implementing new features, and that includes quite a few changes with the official release of Android 11.
We have even seen the best Android smartwatch and some of the best fitness trackers launched with features designed to get you up and moving around. Not only is it terrible for you to be sitting in a chair all day, but chances are, you're staring at a bigger screen, and that can be harmful and tiring for your eyes.
What is Digital Wellbeing?
The idea behind Digital Wellbeing isn't necessarily using your phone less, though it can lead to that behavior. Instead, according to EK Chung, a UX designer at Google who played a role in designing the new features, "It is all about high efficiency, and making your interaction with your device more meaningful and efficient so that you can get things done and then get back to what's really meaningful in your life ... actually simplifying how people get things done."
In other words, if you're spending too long on Twitter or Facebook right now, you may intellectually know this and may want to cut down but don't know how to do it. Google is providing tools to not only make the whole OS feel more fluid and efficient but the ability to see how many minutes or hours you're spending in an app, with an easy way of adding soft limits that make it more difficult to open it once you've hit them.
Digital Wellbeing: Everything you need to know
What phones support Digital Wellbeing right now?
Any phone running at least Android Pie has Digital Wellbeing set up and ready to use, including Android One phones and, of course, Pixel phones.
To find Digital Wellbeing on your phone, open Settings and scroll down until you find Digital Wellbeing.
Here's how it works!
The Dashboard
To find the Digital Wellbeing section, you must open your phone's settings page and scroll down to find it. You can do this by opening the app drawer and tapping Settings, or swiping down the notification tray twice and tapping on the little settings cog.
Once in there, you'll see the dashboard, which will show you a circular chart of all the apps you've used that day. Tapping on it will take you into a list of all the apps you've used, ranking them by "screen time" by default. You can also rank them by "notifications received" and "times opened," which may change the order considerably.
Tapping on an individual app shows you the breakdown per day or hour, which is helpful, but also lets you set timers and manage notifications.
How to limit the time you can spend in an app
App timers limit the amount of time you can spend in an app. When a timer is set, Android keeps track of how long that app has been open throughout the day and gives you warnings as you approach that limit. Once the limit is set, the app icon is greyed out, and the OS gives you a warning saying you can't open it until the following day. Of course, you can undo the app timer — it's not a prison — but it's a good way to prevent endless scrolling in Instagram and Twitter, for instance.
- From the main Digital Wellbeing page, tap Dashboard.
- Next to the app you want to limit, tap the hourglass icon next to the app.
- Select the amount of time you want allotted to use an app.
- Press OK.
-
Use the app until you have hit your limit.
How to change or disable an app timer
When you butt up against your own app usage limits, the icon will grey out, and you'll get a notification saying that you can't use it anymore. Of course, you can lengthen the timer if you really want to.
It's Bedtime
Initially, this was called "Wind Down" and but has been renamed to Bedtime while keeping many of the same features and settings options. The idea behind Bedtime is pretty interesting. It combines existing Do Not Disturb behavior with the also-existing Night Light feature and a Grayscale mode that turns your screen monochrome.
All of these things — fewer notifications, a warmer screen tint, and black-and-white imagery — are meant to make it easier to "wind down" and settle before bed. Here's how to configure it.
- From the main Digital Wellbeing page, tap Bedtime mode.
- Toggle Do Not Disturb and Grayscale if you want these to be enabled with Bedtime mode.
- Configure the time you want Bedtime mode to begin and end automatically.
- I have it between 11:00 pm, and 7 am.
- You can also set this to be enabled while charging your phone after the time set.
- From the final panel, you can again enable or disable DND or Grayscale.
-
There's an additional option to turn off the Always-on Display starting at Bedtime.
Optionally, you can choose to add a Bedtime Mode toggle in your quick settings panel. This is a handy feature for those who might need to enable Bedtime Mode before the schedule is set to begin. An example of this is if you want to take a nap during the day, but don't want to be bothered.
- Open your quick settings tray by pulling down the notification tray.
- Pull down the notification tray again.
- Tap the pencil icon to edit your quick settings toggles.
- Find the Bedtime mode icon in the lower pane. Tap and hold it to drag it into the upper pane.
-
Simply exit the edit menu to save the change.
Now, all you'll need to do to get everything back to normal on your phone is to go into your notifications panel and tap the Bedtime mode icon.
Reducing interruptions
Using your phone less is one of the strategies around Digital Wellbeing. The other is being distracted less when you're using it, or when you've put it down.
One of the major parts of this is managing notifications. The fewer notifications you receive, the less likely you are to get lost in your phone when you only meant to pick it up to check something quickly.
How to manage notifications
In Android Oreo, Google introduced the idea of notification channels, which allow developers to break down the notifications they send you into various categories. The idea was to make it easier for the user to turn off specific notifications without disabling the app's correspondence entirely.
With Digital Wellbeing, Google has made it easier to configure these notifications using the Digital Wellbeing tools.
- From the main Digital Wellbeing page, tap Manage notifications.
-
Next to the app you want to manage, either:
Some notifications, like phone calls, can't be disabled, but it's worth digging into the apps that annoy you the most to see whether it's worth disabling them either partly or entirely. You may realize you don't need any of them at all.
How to change Do Not Disturb features
Under "Reduce interruptions," Google has also added a handy shortcut to the Do Not Disturb section, which has been improved for Android Pie. It's now much more granular than before, allowing you to choose between seeing, but not hearing, notifications when they come in, along with what constitutes an exception.
It's worth looking into the rules that automatically kick in, too. For example, you can create schedules for when DND is enabled, along with selecting what or who can interrupt the Do Not Disturb settings.
- From the main Digital Wellbeing page, tap Do Not Disturb.
- Near the bottom, tap Schedules.
-
Tap on the rule you want to manage.
You can also set it so that your phone's Do Not Disturb feature will engage when placing your phone face down. Google calls this "Flip to Shhh." The concept isn't exactly new in the world of smartphones, but it's nice to see it as part of Digital Wellbeing's standard feature set. Better yet, enabling the feature is pretty easy:
- From the main Digital Wellbeing page, scroll down until you see the Reduce Interruptions section.
- Tap Flip to Shhh.
-
Make sure the toggle is in the On position. You'll know it's on when the toggle turns blue.
Now, when you turn your phone down on its face, you'll automatically be spared the hordes of vibrations and ringtones you're running from. Just make sure you get in the habit of placing your phone down the right way according to your needs.
Focus Mode
Sometimes you just need to be able to sit down and focus without being distracted. Your phone is a source of more distractions than almost anything, but Google has implemented a Focus Mode to help keep you focused.
- Open the Settings app on your phone.
- Scroll down and tap on Digital Wellbeing & parental controls.
- Under Ways to disconnect, tap Focus mode.
-
Select which apps to pause from the list.
All of the apps on your phone will be listed, with checkboxes next to them. The most frequently used apps will be listed at the top, giving you an idea of what apps you should "step away from" when it's time to get some work done. Tap on the box next to each app to put pause it, and then you can create a schedule by tapping the Turn on now button at the top.
When an app has been added to Focus Mode, it will become grayed out on your Home Screen. Notifications will also be paused for the duration, removing any worries of being interrupted by distractions while it's time to sit down and get some work done.
Since everyone needs to take a break every once in a while, Google has made it possible for you to use those grayed-out apps. Tapping on the grayed-out icon will show a pop-up menu with three break options: 5 minutes, 15 minutes, or 30 minutes. Once the time has expired, it will go back to being grayed out.
Set up Auto-reply when you aren't available
Everyone needs a vacation every once in a while, but you don't want to be bothered with a bunch of emails coming through. You can set up an automatic reply that is sent every time someone sends you an email. This is a feature available in many email applications, but it's also available in the Gmail app.
- Open the Gmail app on your phone.
- Tap the menu button in the top left-hand corner.
- Scroll to the bottom and tap Settings.
-
Select the account you wish to have Auto-reply enabled.
-
Tap on Vacation Responder.
- Tap the toggle to the On position.
- Fill in the dates, subject, and replying message.
-
Tap Done.
If you happen to come back early from your vacation, you can turn Vacation Responder off, but heading back into Gmail and tapping the toggle to the Off position.
Use Smart Replies to save some time
Google has been working on some ways to speed up your interactions with others, when possible. Smart Replies has been added to Gboard users with Android 11 installed, offering intelligent suggestions in-line so that you can respond quickly and efficiently. Currently, there are some limitations to which apps can take advantage of this, but now that the API is available, we are expecting developers to jump on board.
This comes in addition to the Smart Replies that are available from the notification that arrives with new messages. Just tap a button, and your response is sent, removing the need to stop what you're currently doing or open another app to send a quick "Thank you!" reply.
Let your phone do the work for you with Routines
Routines are a new feature that removes the need to ask Google Assistant to perform one task a time. Are you ready to get the weekend started at 5 o'clock? You can create a routine that will automatically start at 5 pm, and it will perform whichever actions you set up in the Home app. Margaritaville will begin playing, and Google can even respond to you with a custom phrase.
Set up a pre-made Routine
Some folks don't want to go through the rigamarole of setting up custom routines. Google has kindly added a few pre-made Routines for you to get started with. These include the obvious ones such as Good Morning or Bedtime, but there are plenty more to choose from.
- Open the Google Home app on your phone.
- Tap Routines.
-
Select Manage Routines.
-
Under Ready-made, select which routine you want to use.
-
Tap the checkboxes next to the available actions for that Routine.
Create a custom Routine
Those who like the idea of using a routine, but want something catered to their needs can create custom routines. Every facet is customizable, and the Google Home app walks you through each step.
- Open the Google Home app on your phone.
- Tap Routines.
- Tap Manage routines at the bottom of the page.
-
Tap Add a routine at the top of the page.
-
Under When tap Add commands.
- Enter the command you want to use for the Routine.
- Set a day and time for your Routine.
- Go through the list of Actions to select what you want to happen when the command is used.
-
Set the response from Google Assistant.
Take a break from the videos
One of the best ways you can waste time and procrastinate is to get sucked into a YouTube hole. You'll start by checking out a phone review, and end up watching how to reorganize your entire house. Google recognizes that YouTube can be a time waste and that not everyone can just step away after awhile. With the YouTube app, you can now create a reminder to take a break.
- Open the YouTube app on your phone.
- Tap on the profile picture in the top right-hand corner.
- Tap Settings.
-
Tap General.
-
Tap the toggle next to Remind me to take a break to the On position.
- Set the frequency of the reminders.
-
Tap OK.
When it comes time to take a break, the YouTube app pauses the video you're currently watching. At the bottom, you'll see a gentle reminder, along with buttons to either Dismiss the reminder or head into the settings to readjust the duration between reminders.
Give everyone at home some Downtime
Smartphones, video games, tablets, and TVs all dominate our time, and can eventually leave you feeling out of the loop with the rest of the family. With Downtime, you can create filters and timed limitations where music and videos won't be played for specific devices. This even includes disabling the ability for your kids to watch YouTube when they should be sleeping.
- Open the Google Home app.
- Tap the Settings icon at the top.
-
Select Digital wellbeing.
-
Tap Set up.
-
If you want to set up Filters, tap Next, if not, tap Skip.
- For setting up Filters:
- Under People, select who the filters will apply to.
- Under Devices, select which devices the filters will apply to.
- Tap Next.
- From the Video section, select which content will be filtered.
- Tap Next.
- From the Music section, select which content will be filtered.
- Tap Next.
- Adjust the filters for the Additional Controls, including Calls, Assistant Answers, and Actions.
- Tap Next.
- For setting up Filters:
-
If you skipped Filters, tap Set up under Schedule Downtime.
- Select the devices that you would like to create a schedule for.
- Tap Next.
-
Choose which days you want Downtime to be automatically turned on.
- You can customize which days by tapping on Customize.
-
Set the times when Downtime will begin and end.
- Tap Next.
-
Tap Done.
Once you have set everything up, you can head into the Digital Wellbeing settings in the Home app to get an overview. There are sections for both Filters and the Downtime schedule. These can be adjusted from this settings panel.
What do you think of Digital Wellbeing?
This is the beginning of Google's digital wellness initiative, something that the company, despite wanting you to use your phone as much as possible, thinks will help you strike a better work-life-play balance.
So what do you think of its early incarnation? Let us know in the comments below!
Updated September 2020: We've added tutorials for a couple of Digital Wellbeing's newest features.
Fast updates
Google Pixel 4a
$350 at Amazon $350 at Best Buy
Get Android 11 before anyone else
If you want to be among the first to use Android 11, the Pixel 4a is for you. The big draw is its guaranteed software updates and being first-in-line for them as they're released. You're also getting a fantastic rear camera, OLED display, snappy performance, and reliable battery life.
from Android Central - Android Forums, News, Reviews, Help and Android Wallpapers https://ift.tt/2nj9GHW
via IFTTT
 Reviewed by site
on
03:26
Rating:
Reviewed by site
on
03:26
Rating:
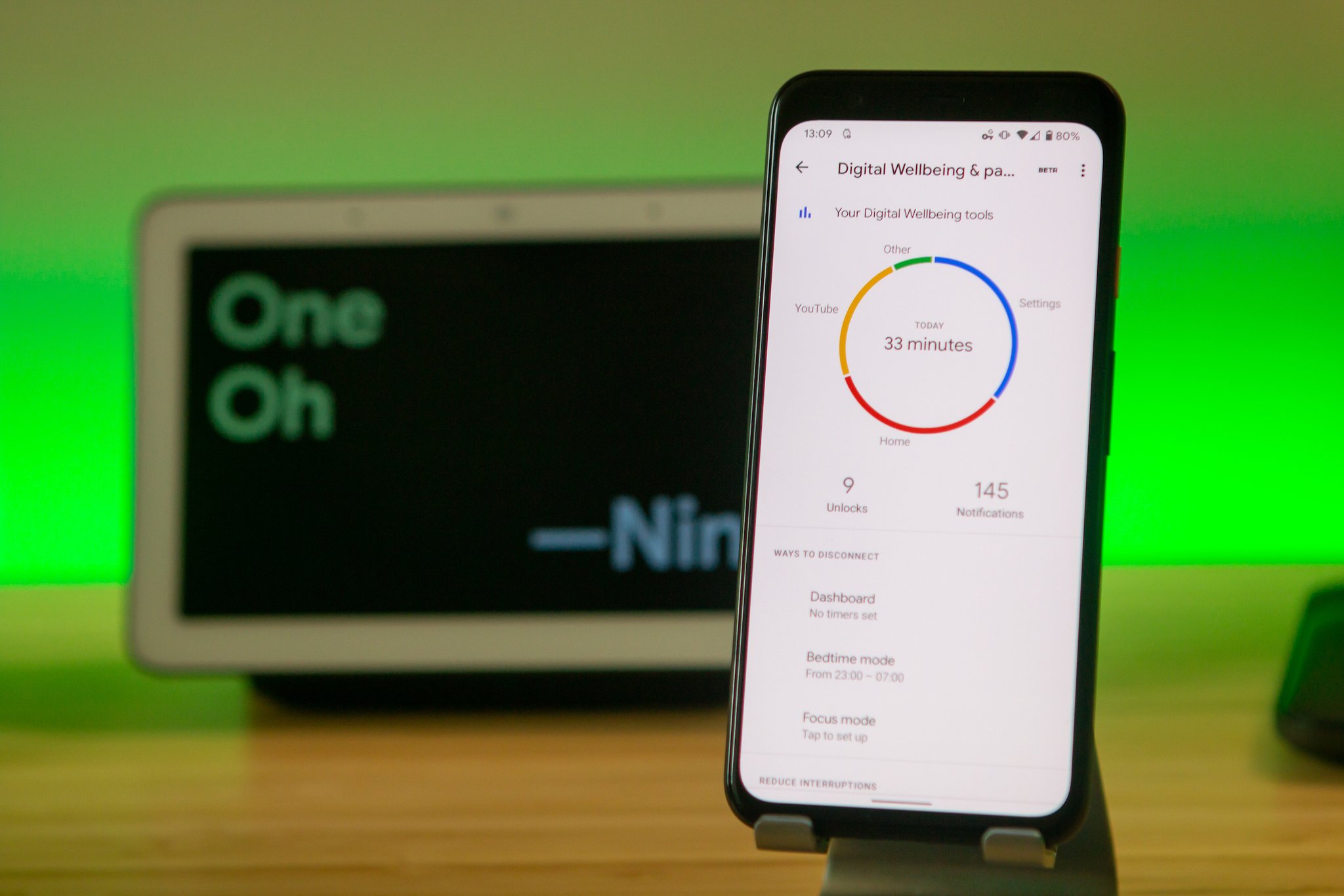
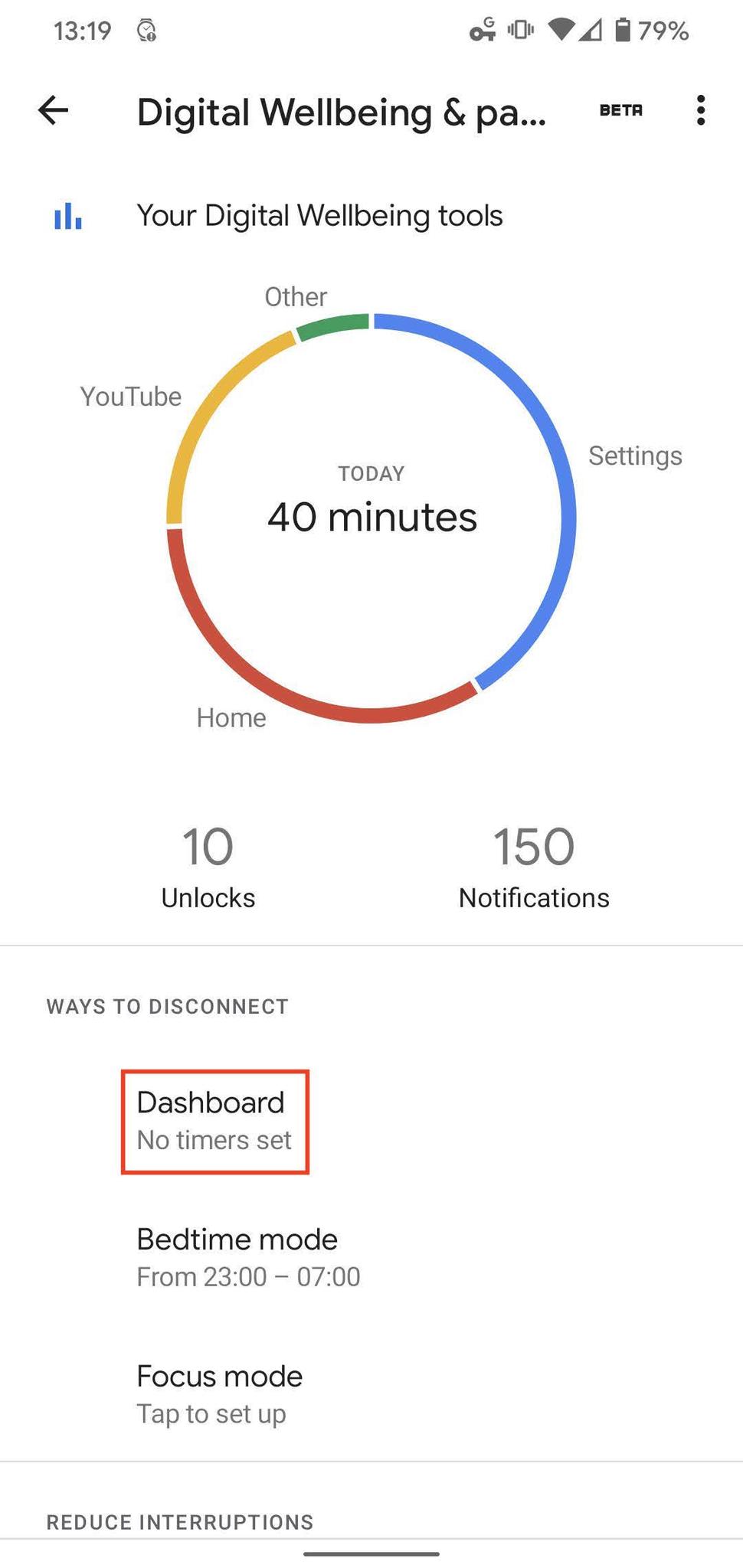
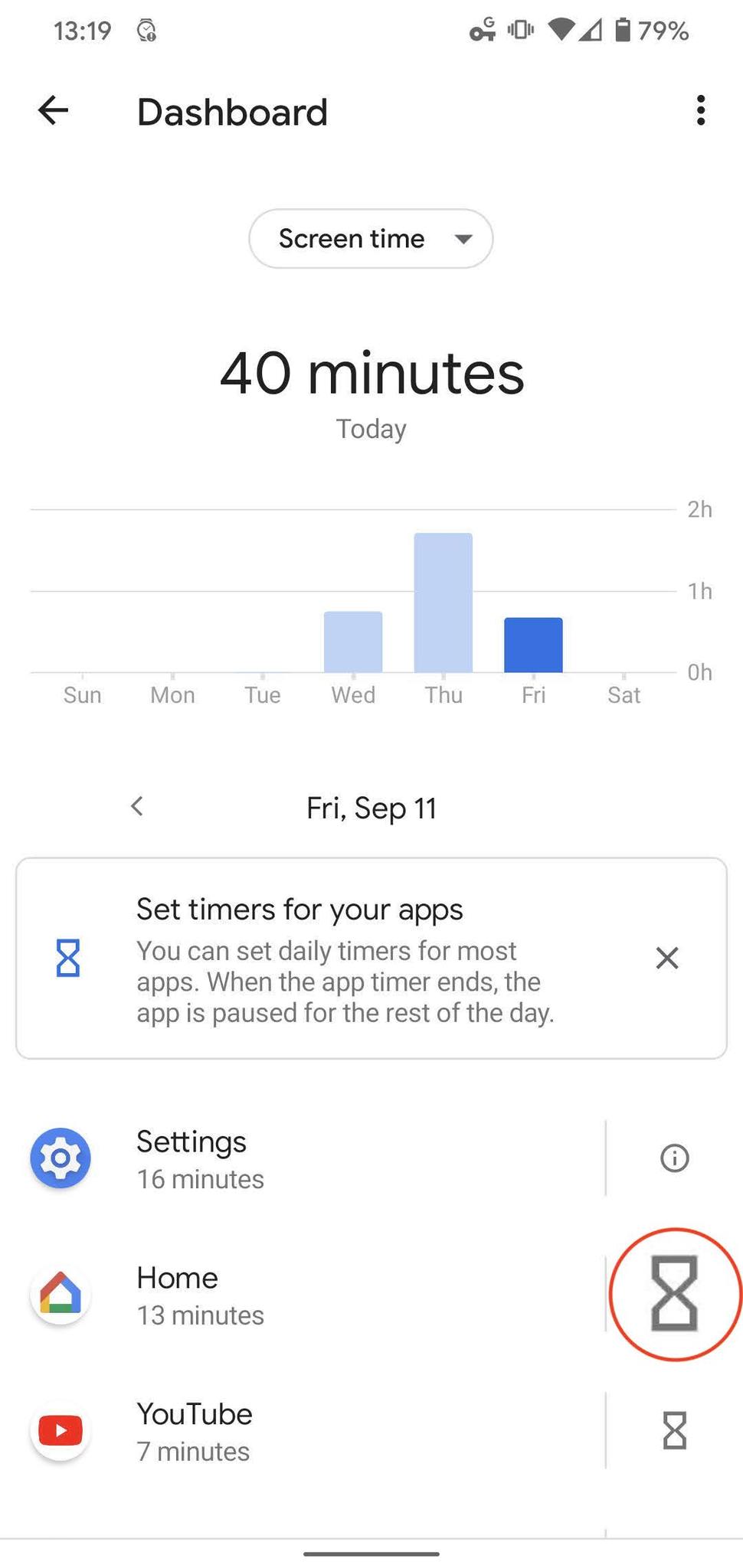
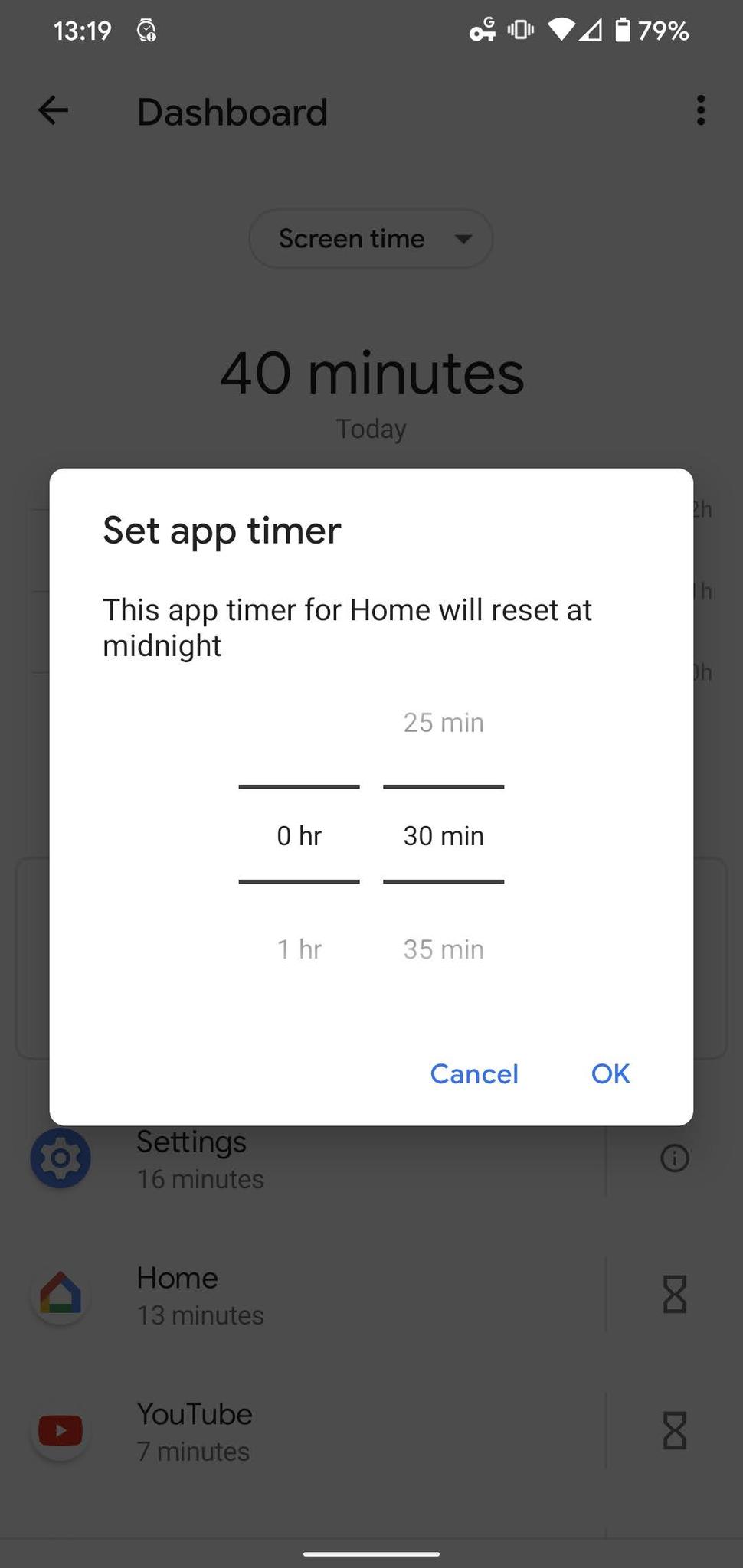
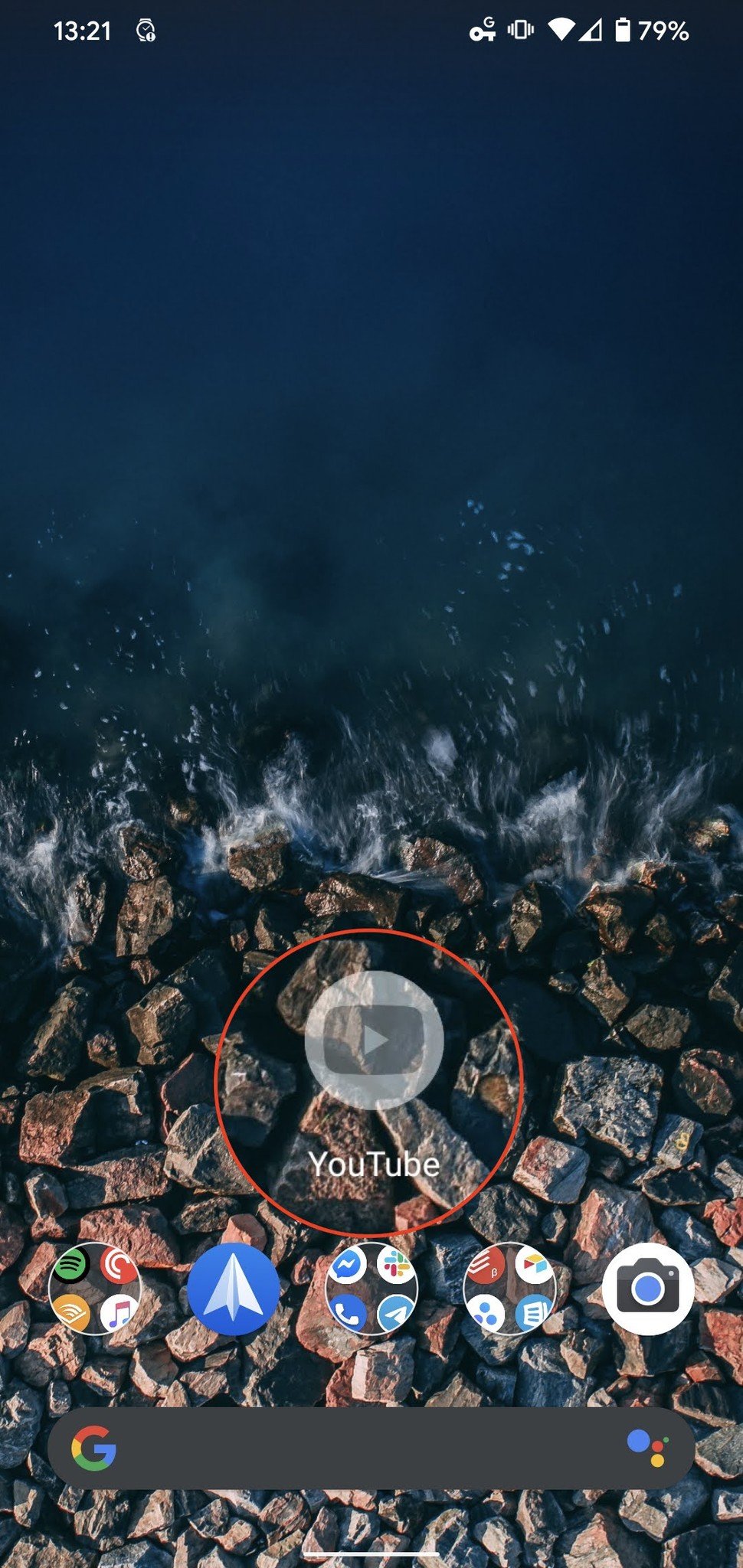
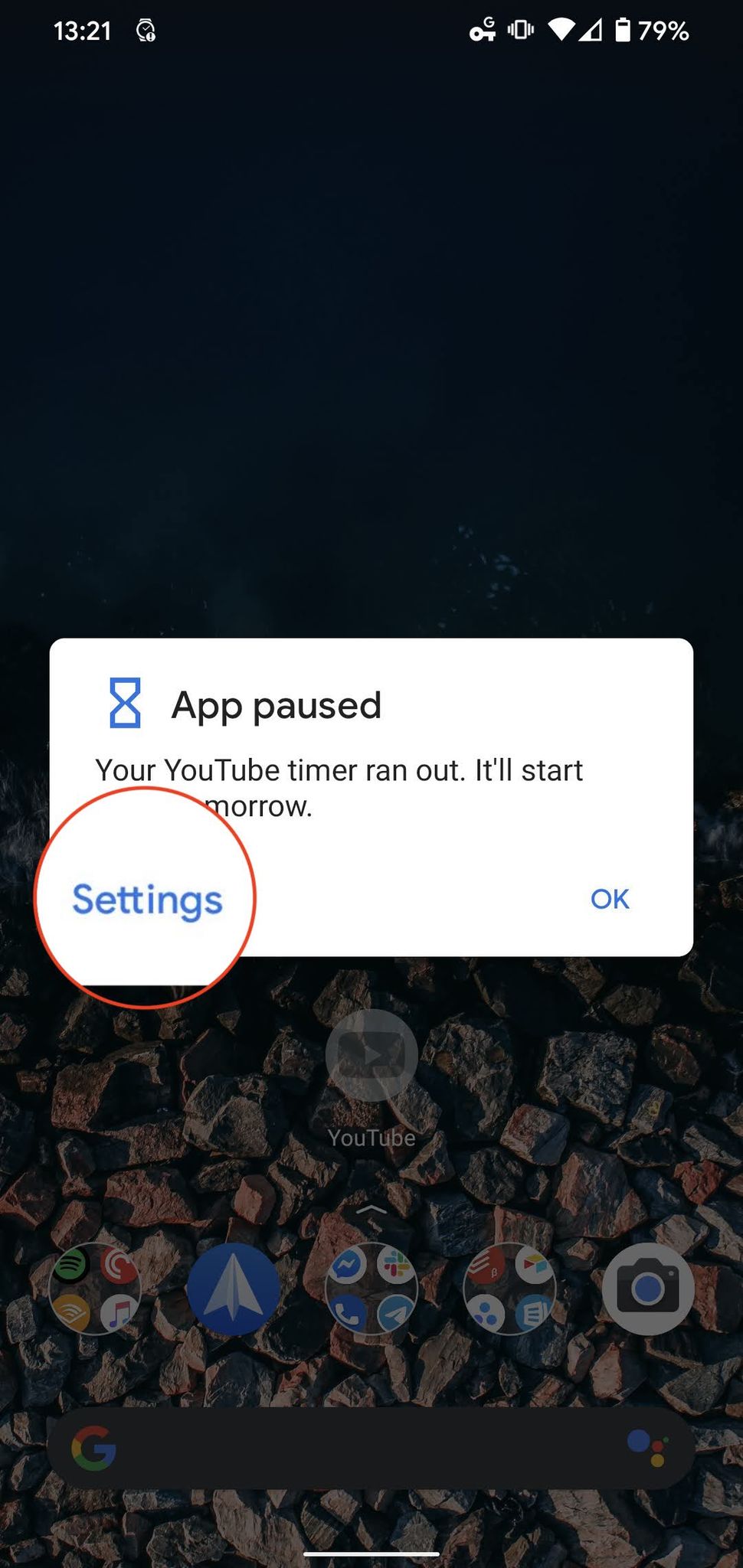
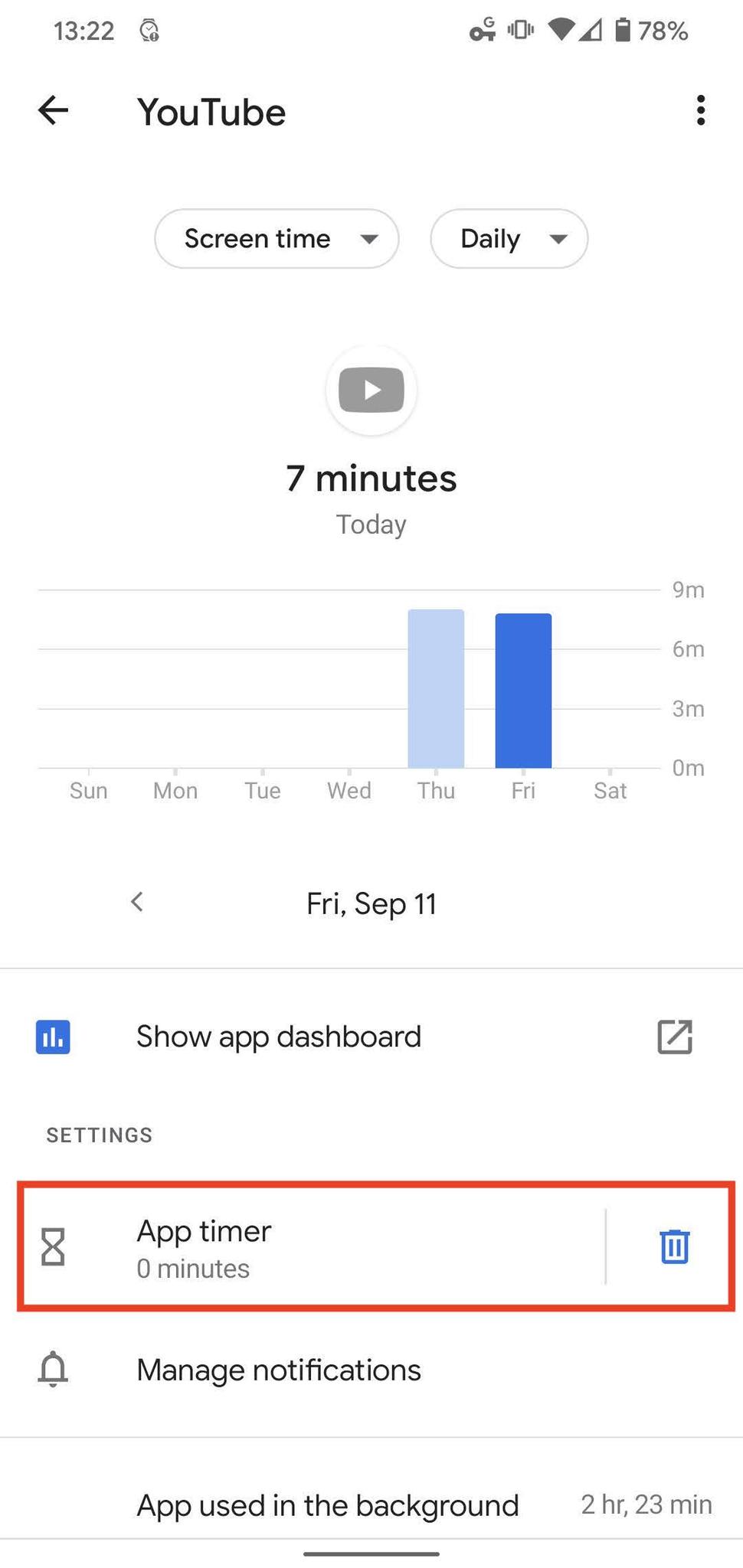
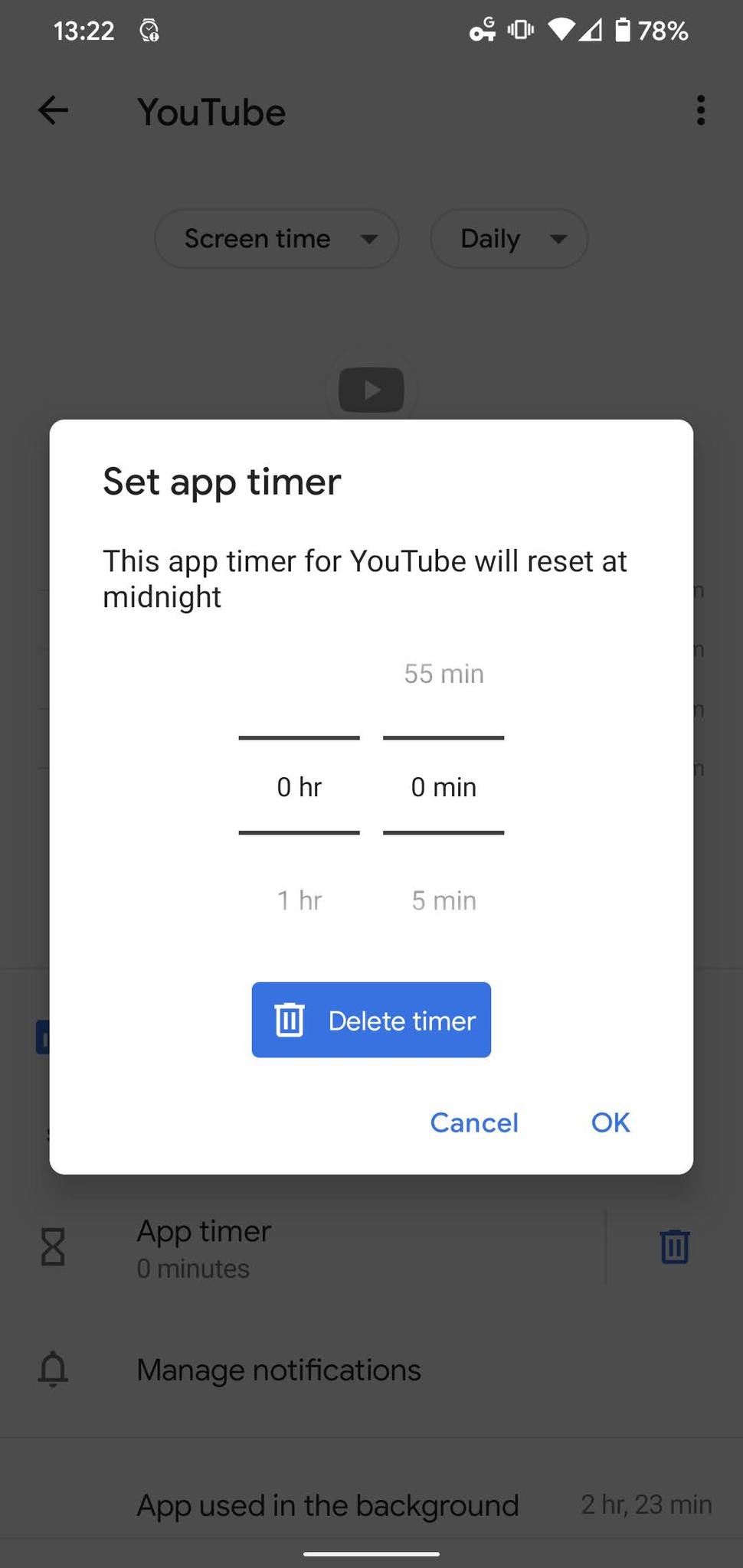
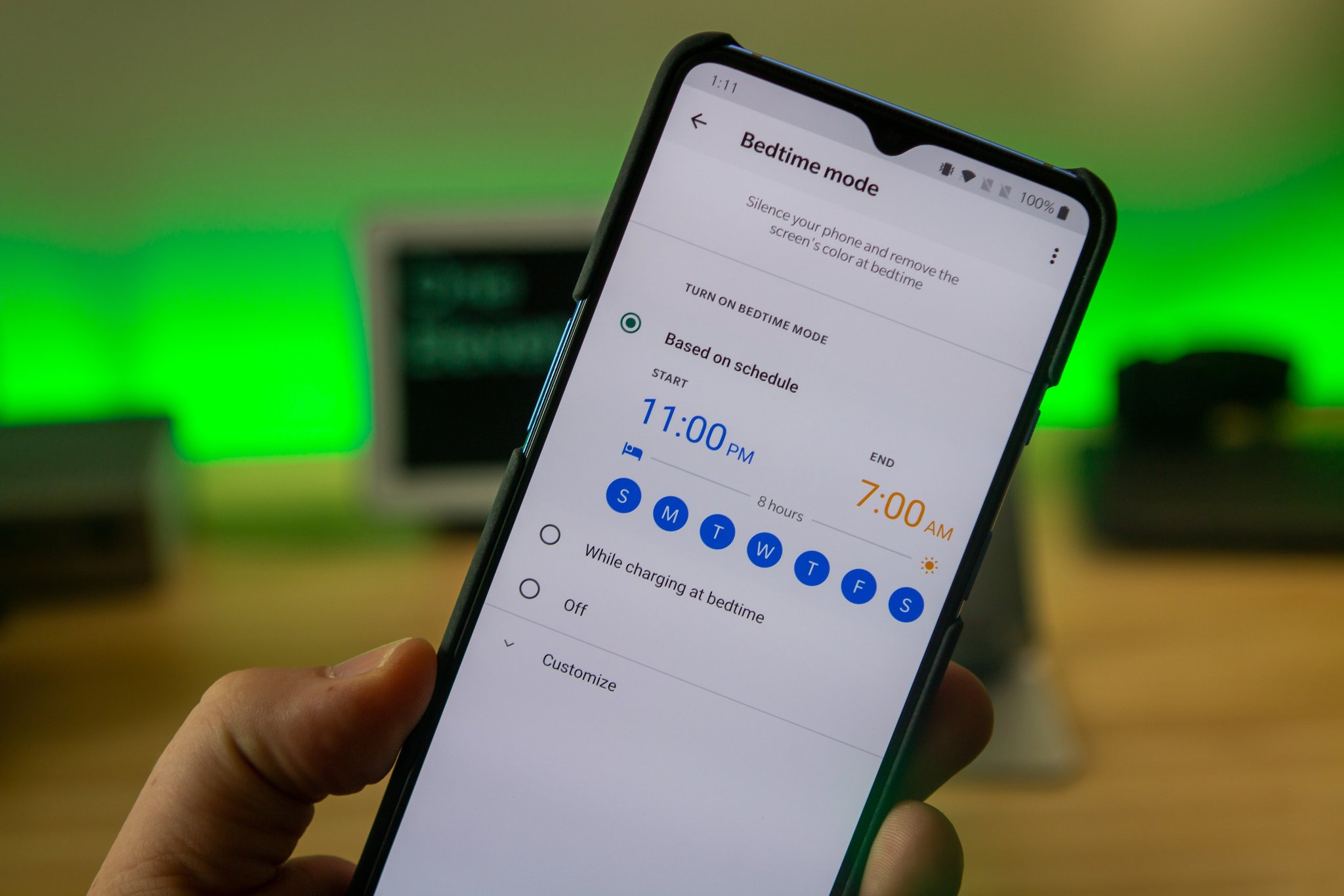
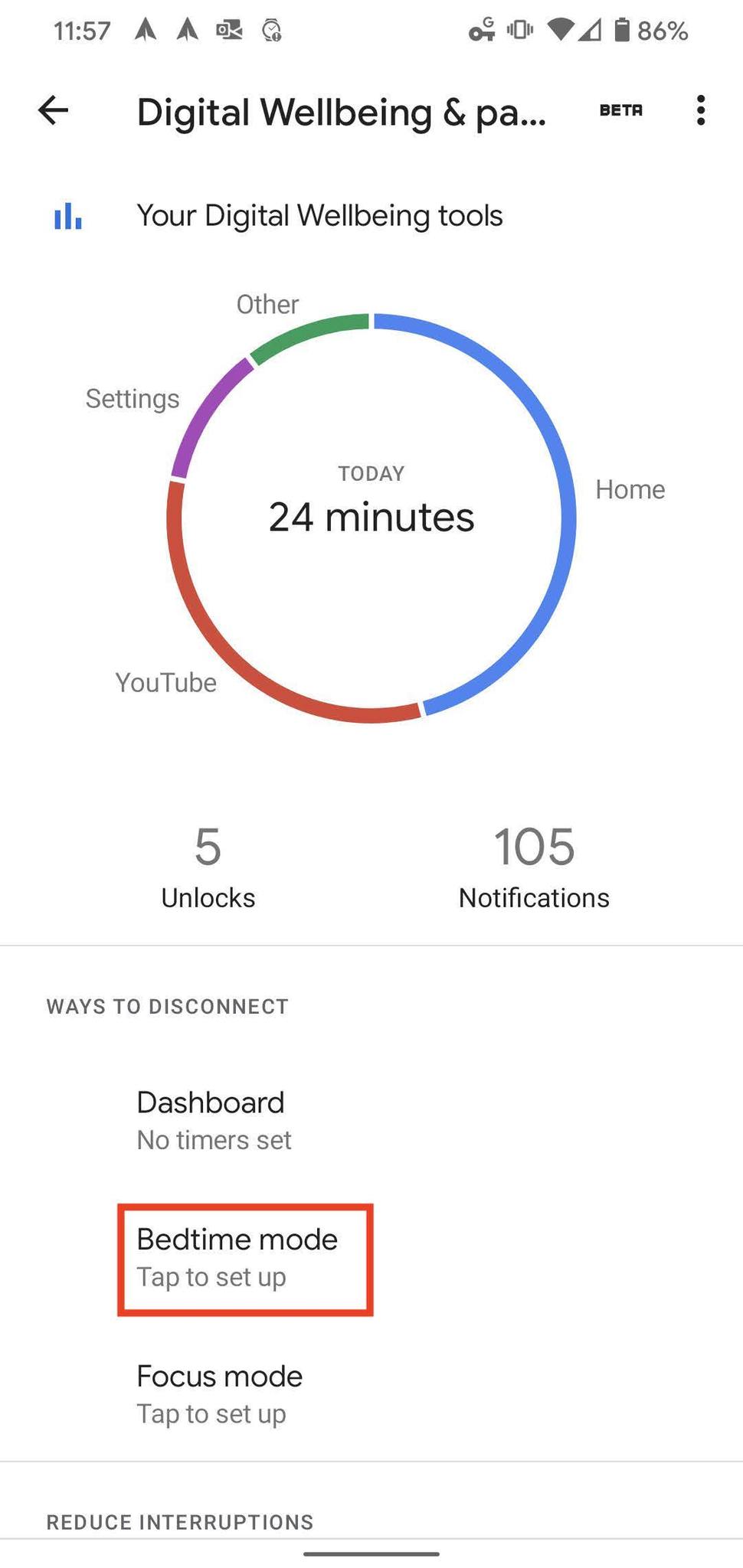
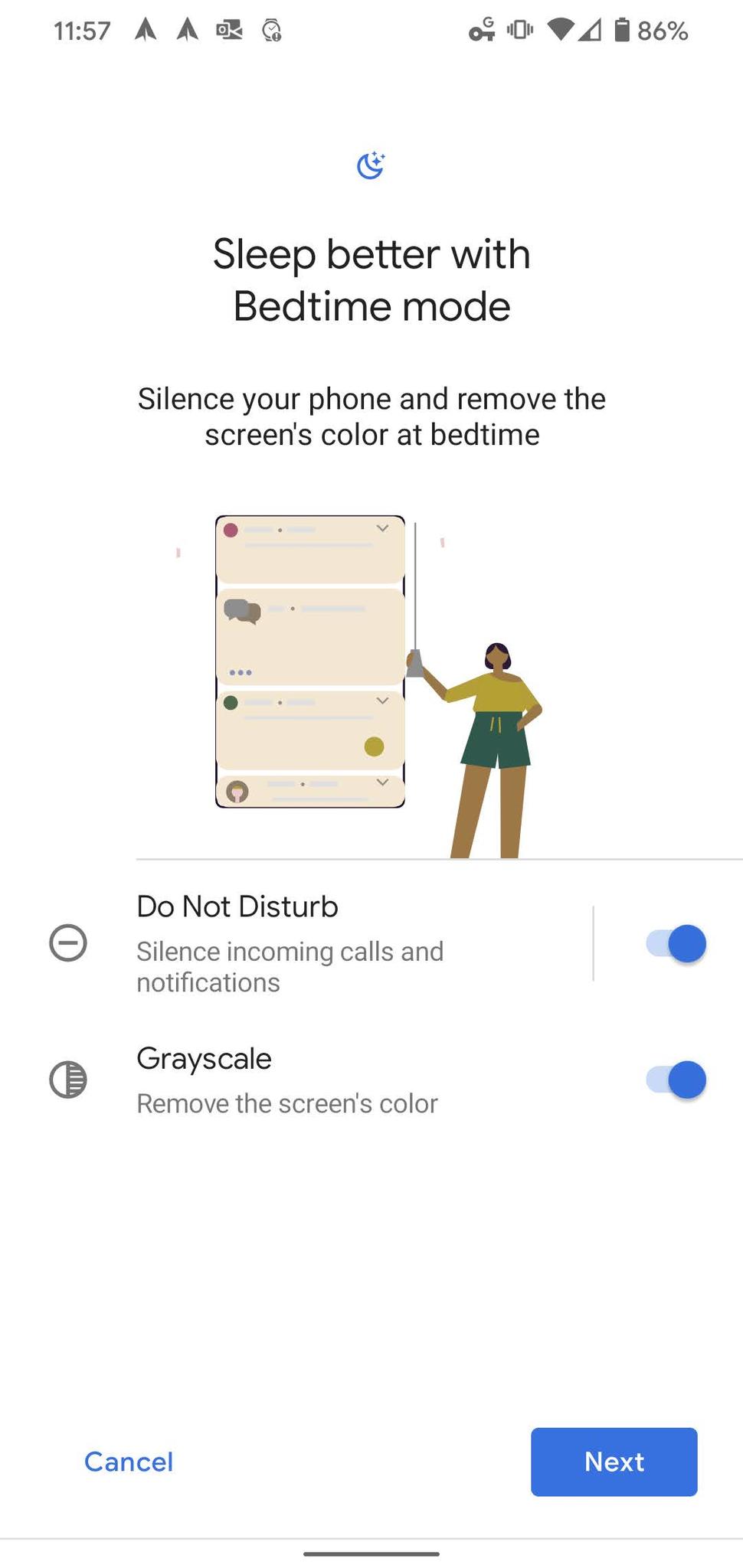
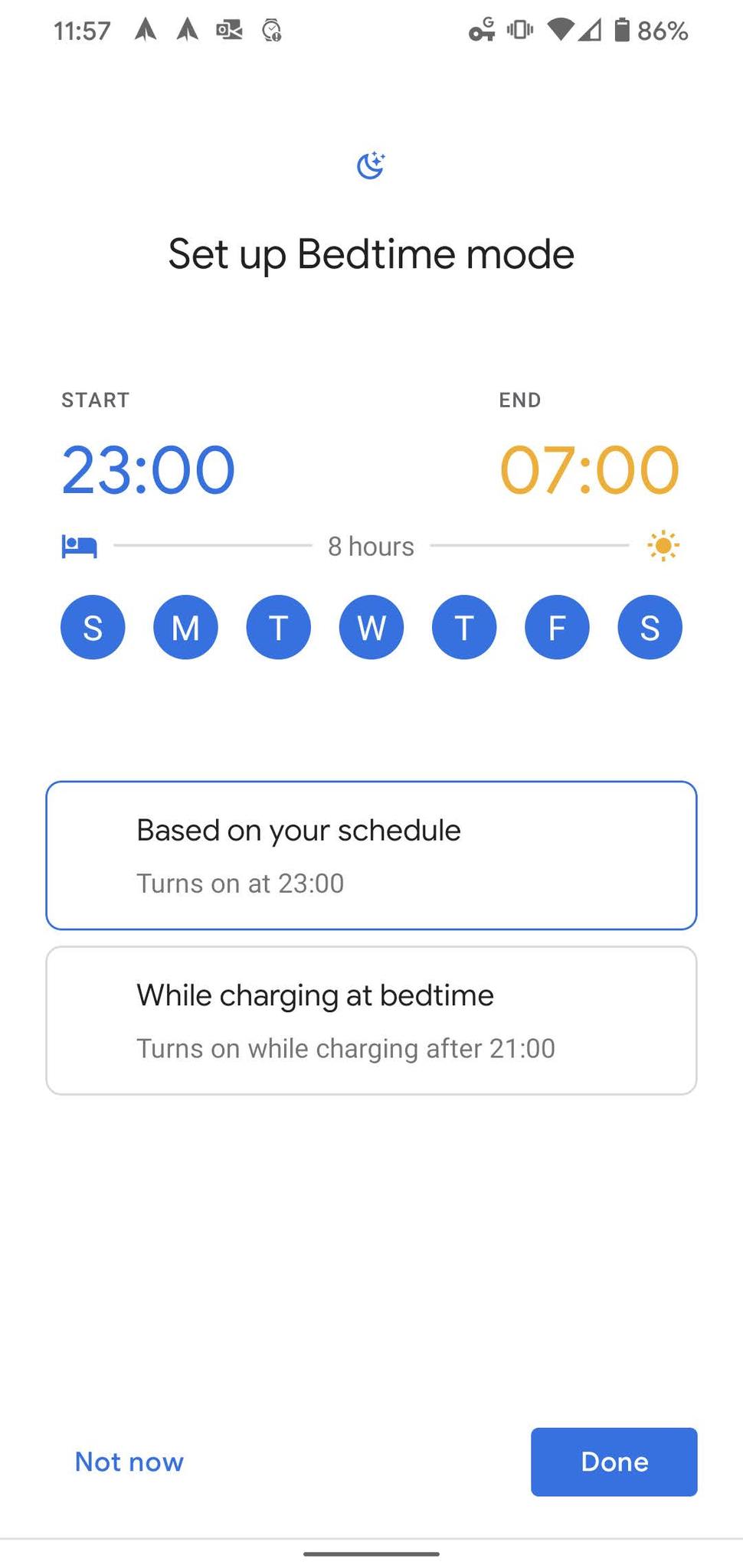
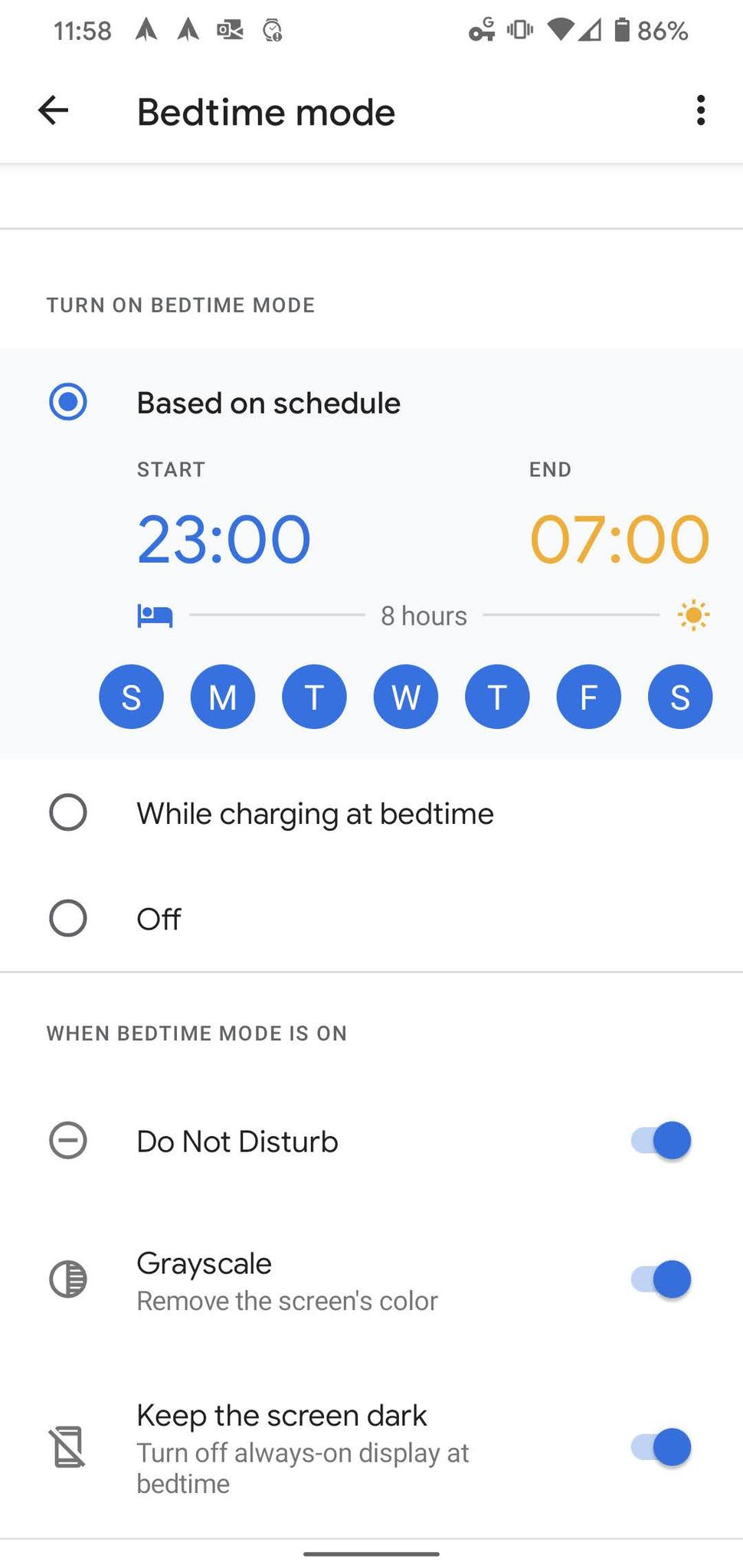
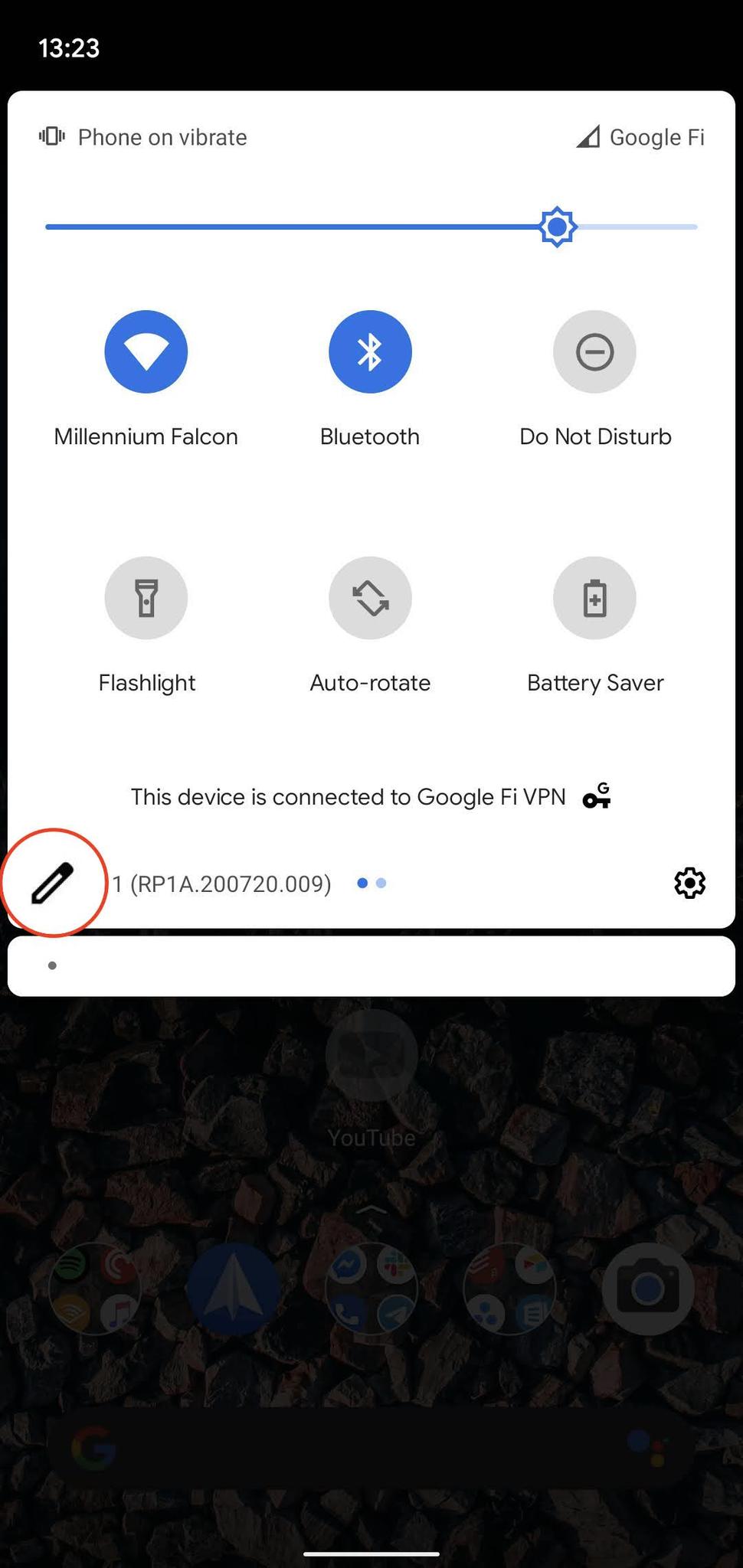
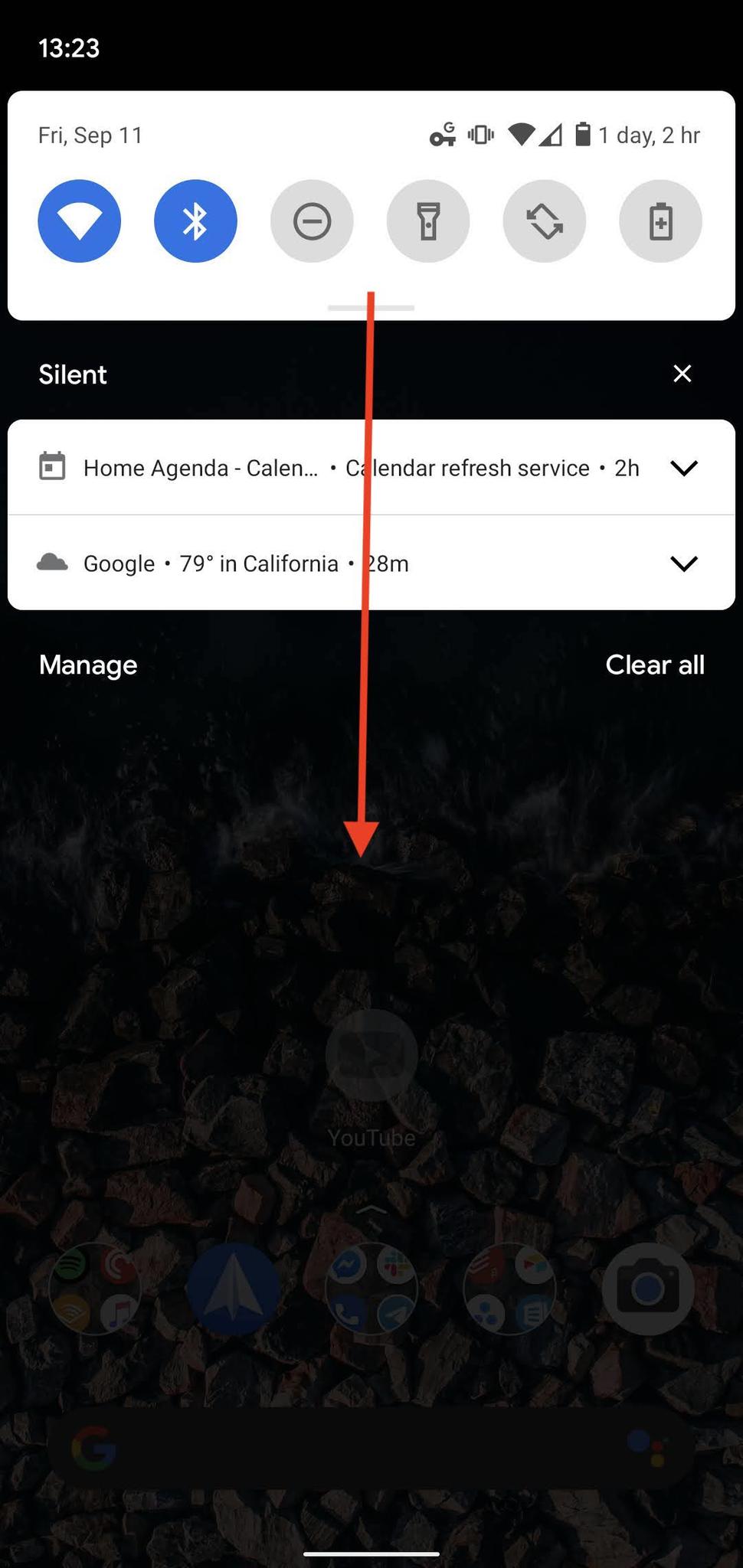
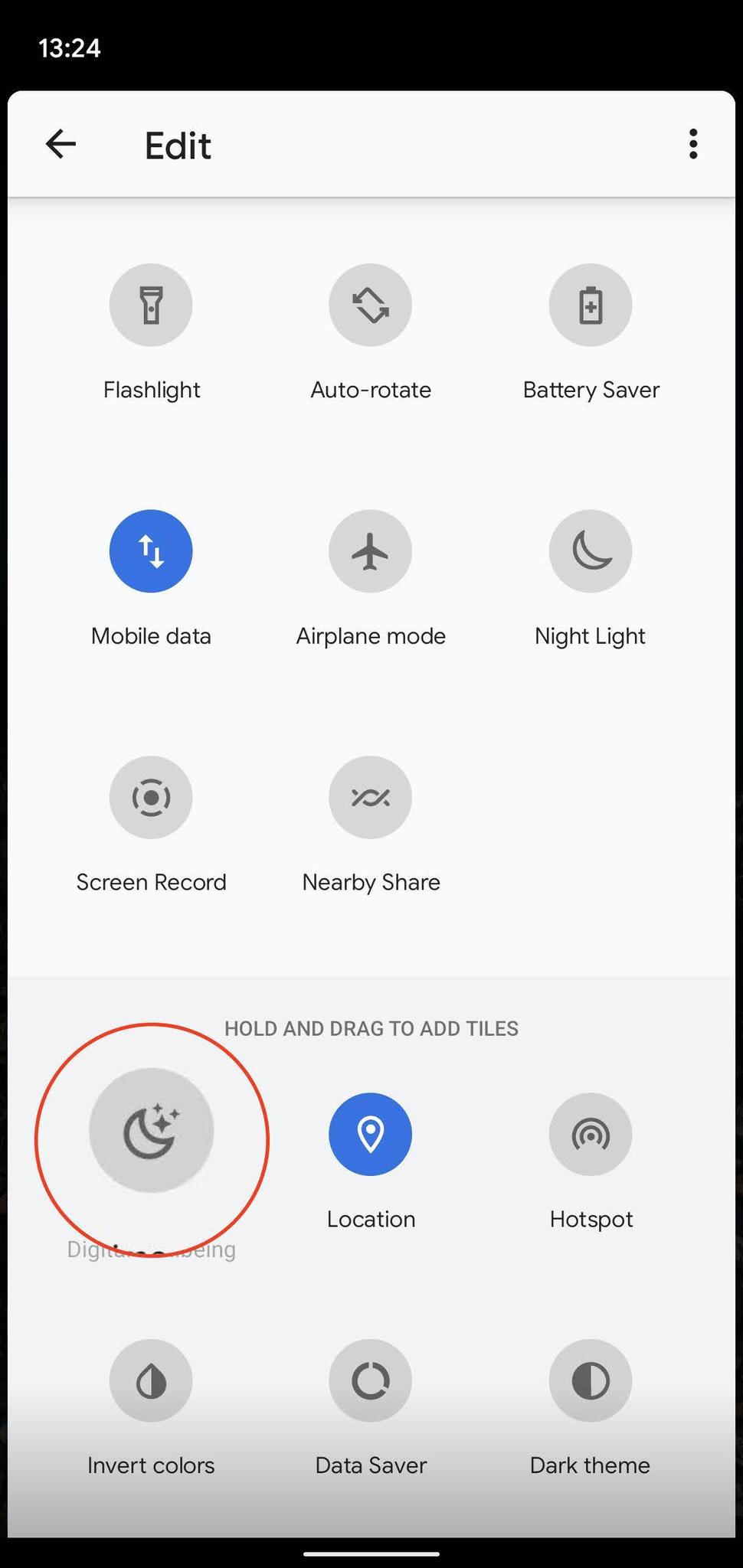
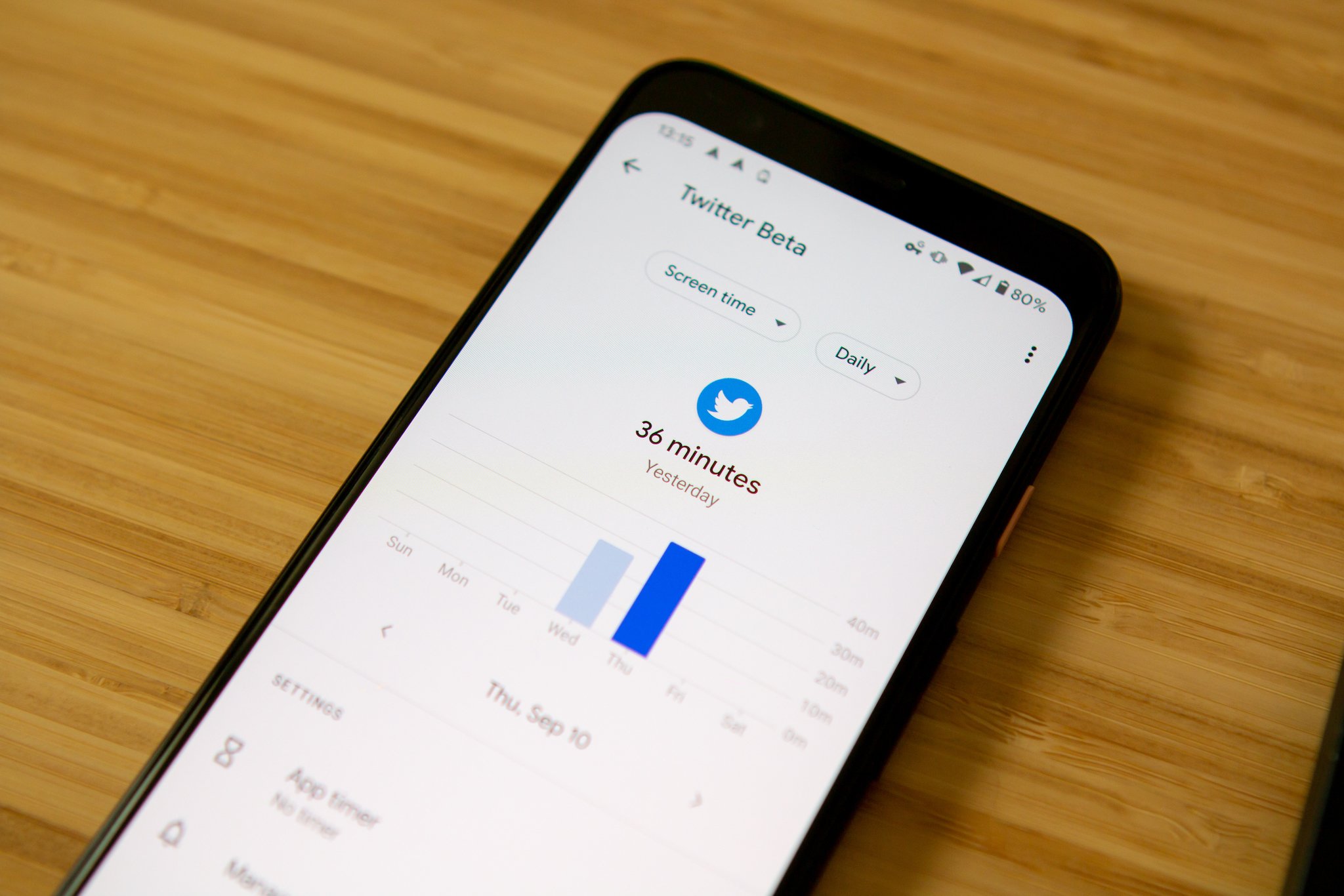
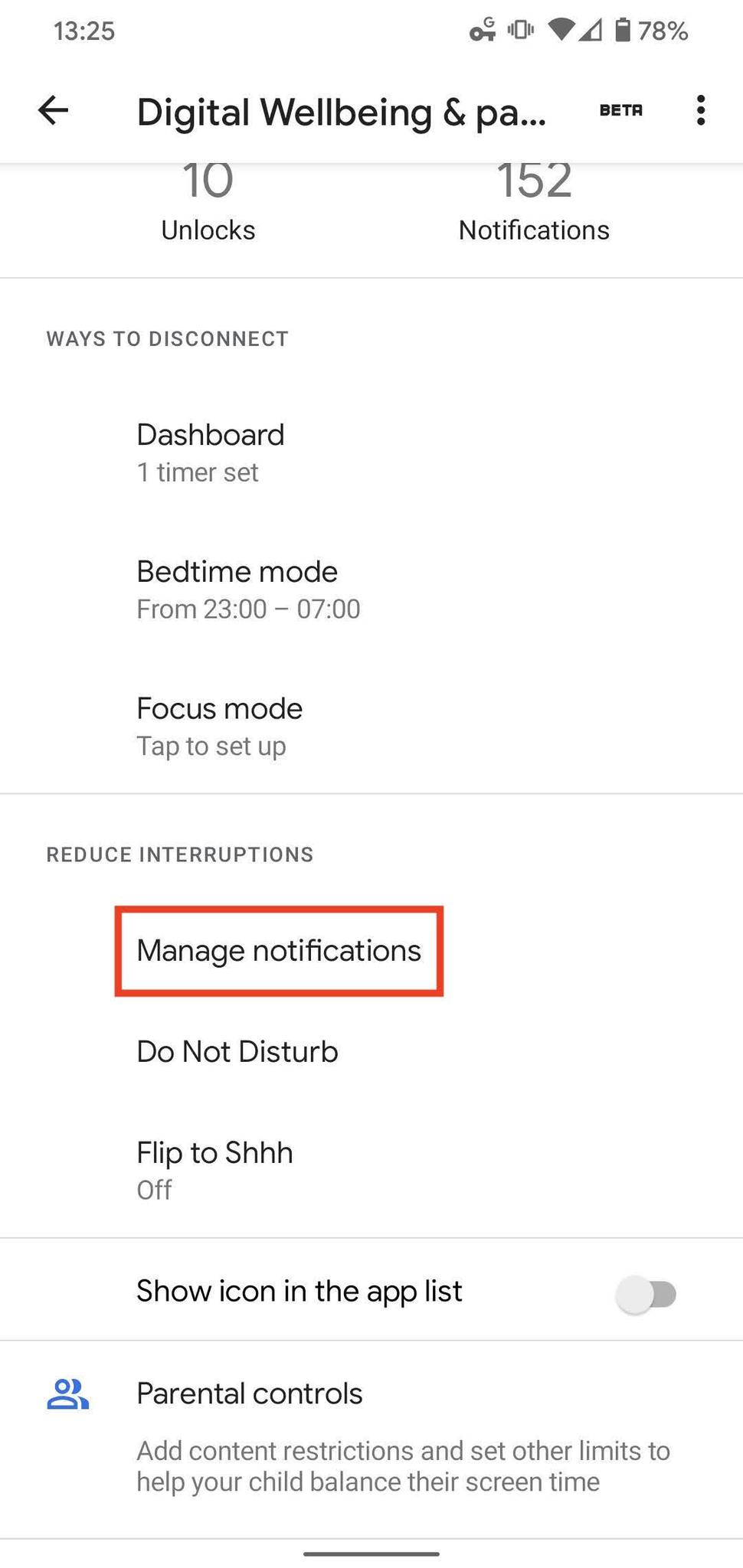
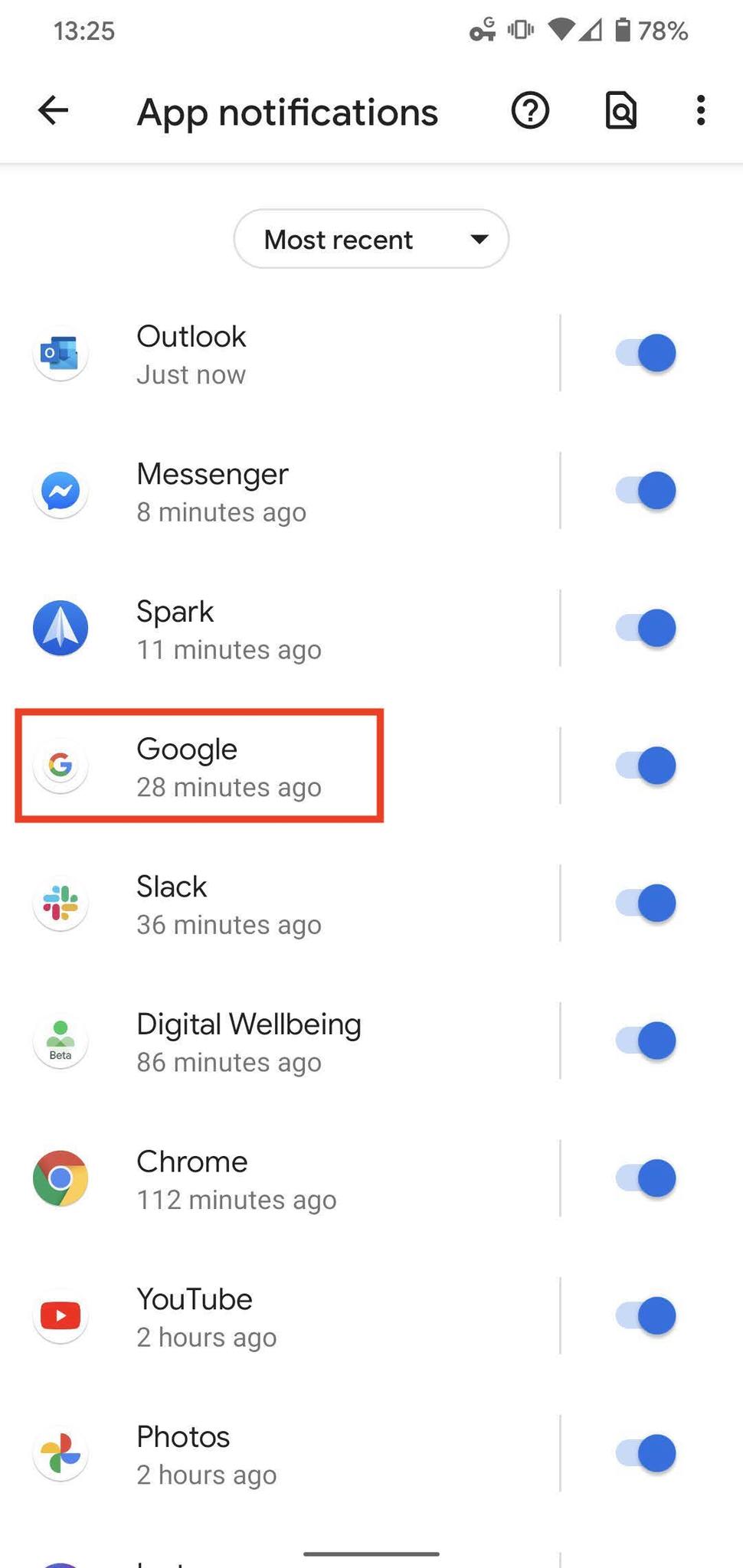
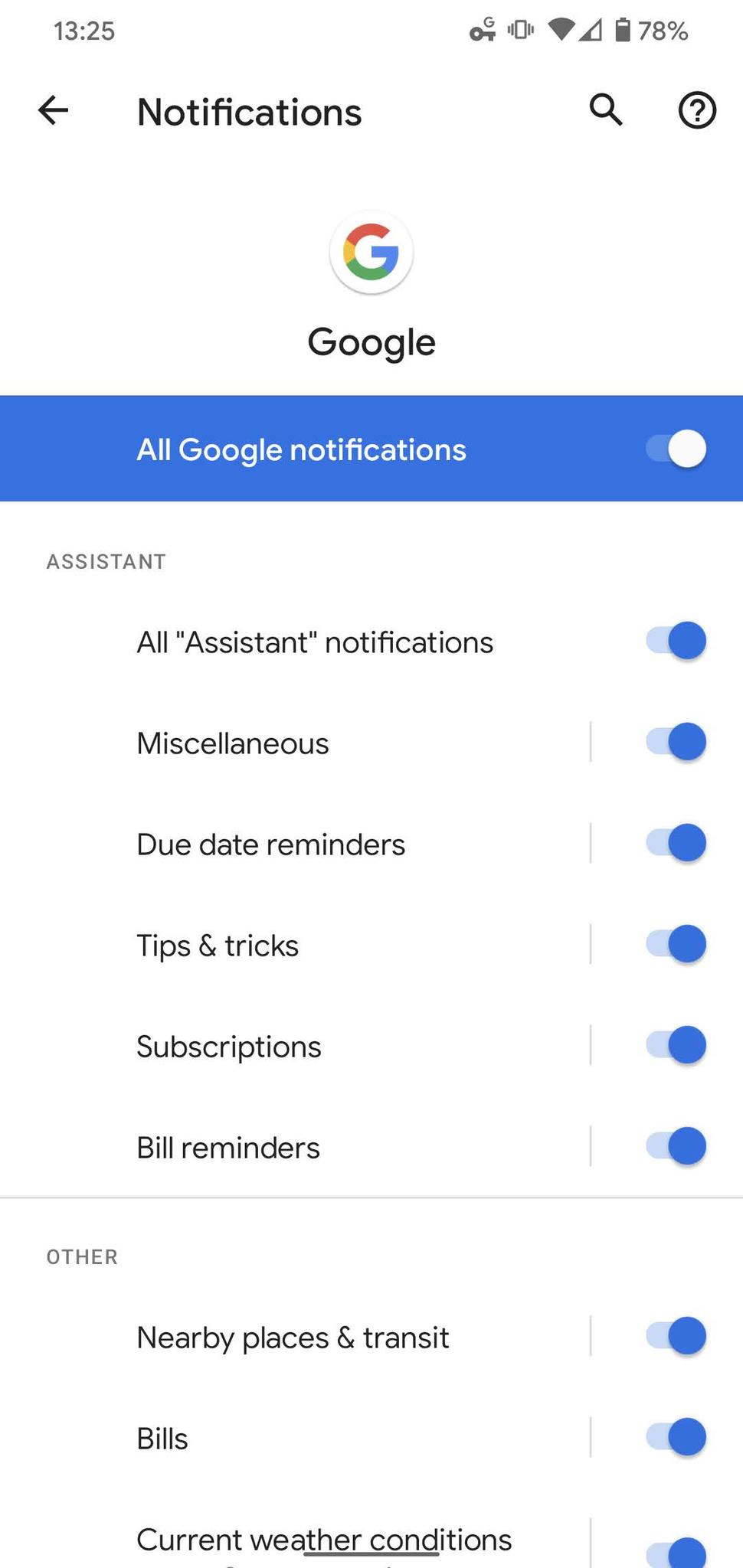
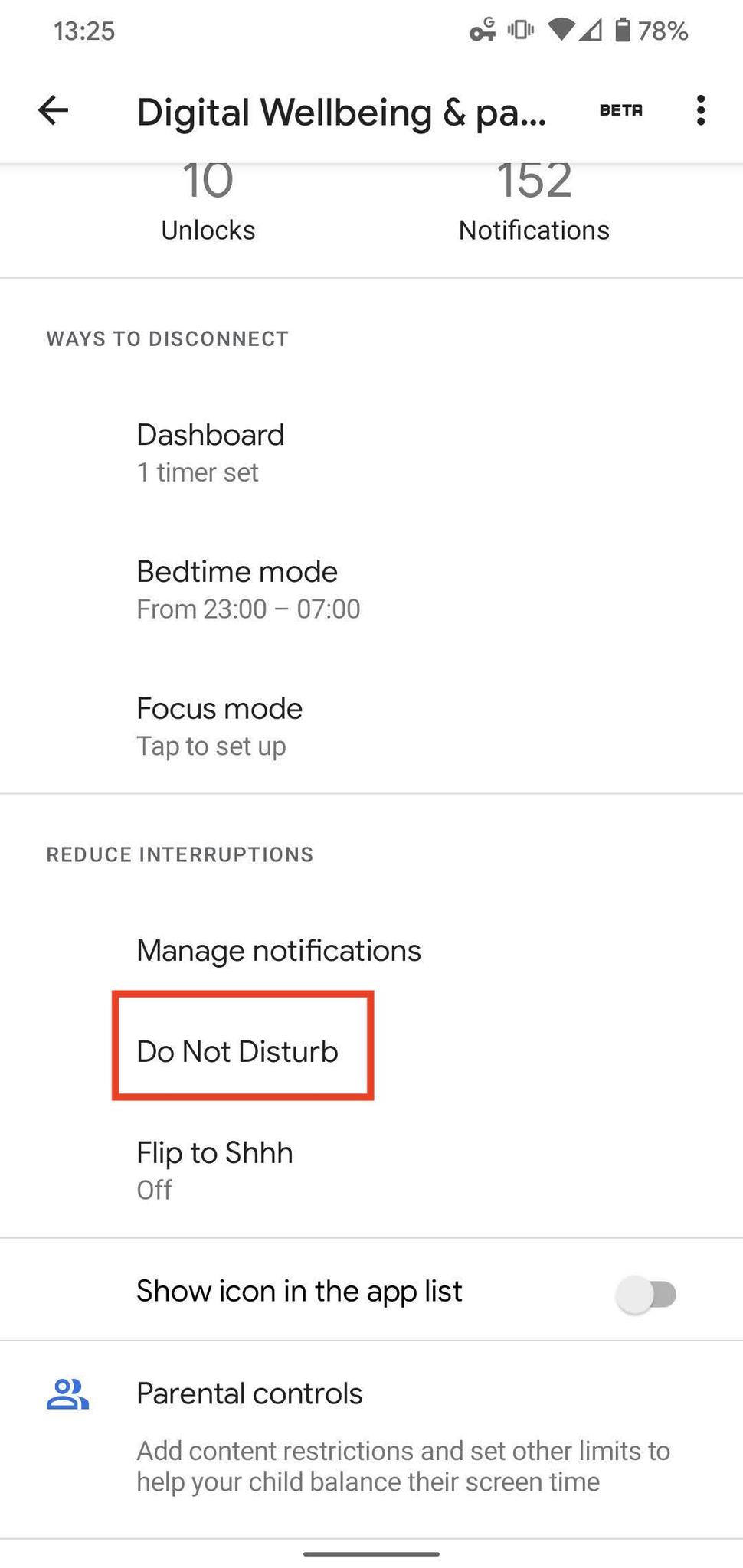
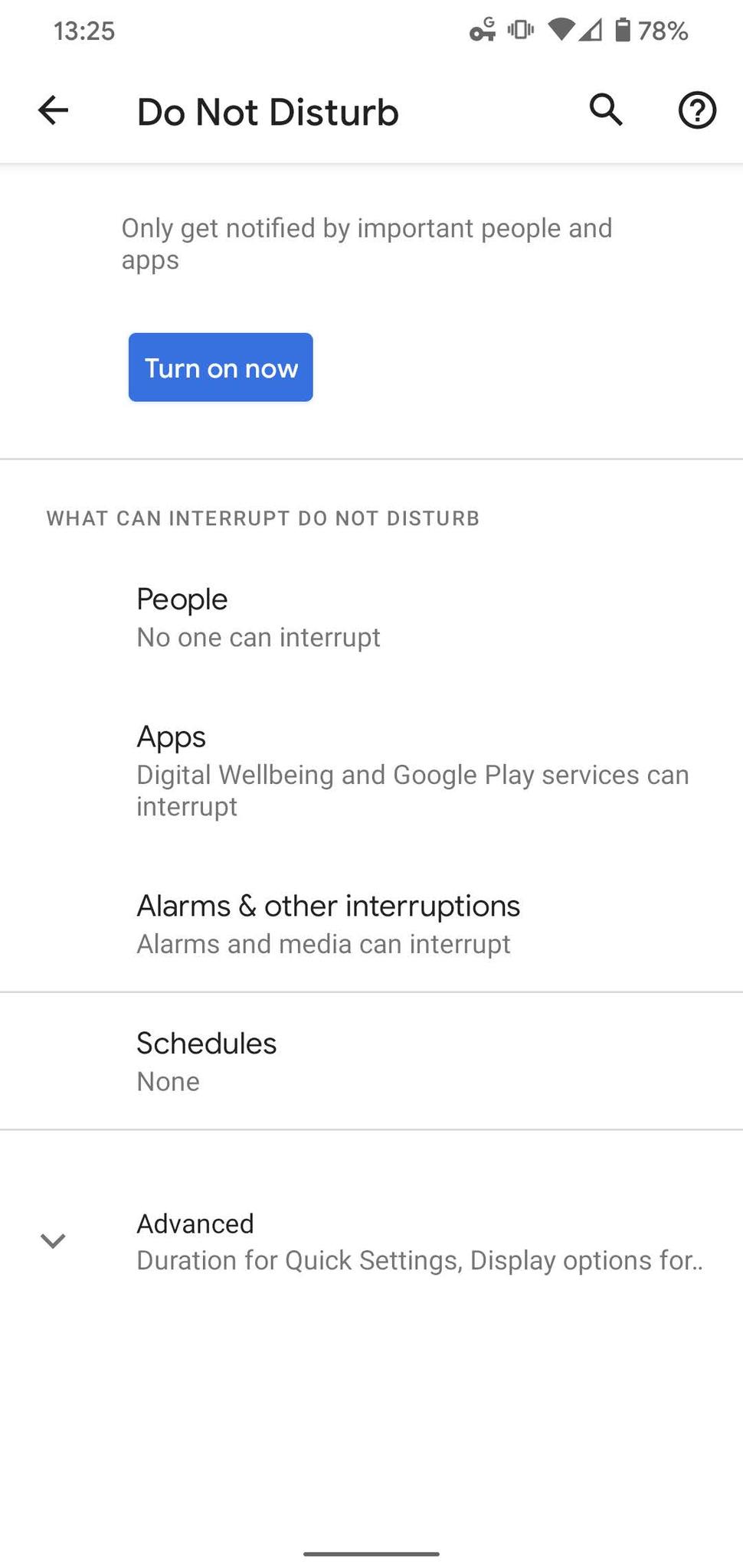
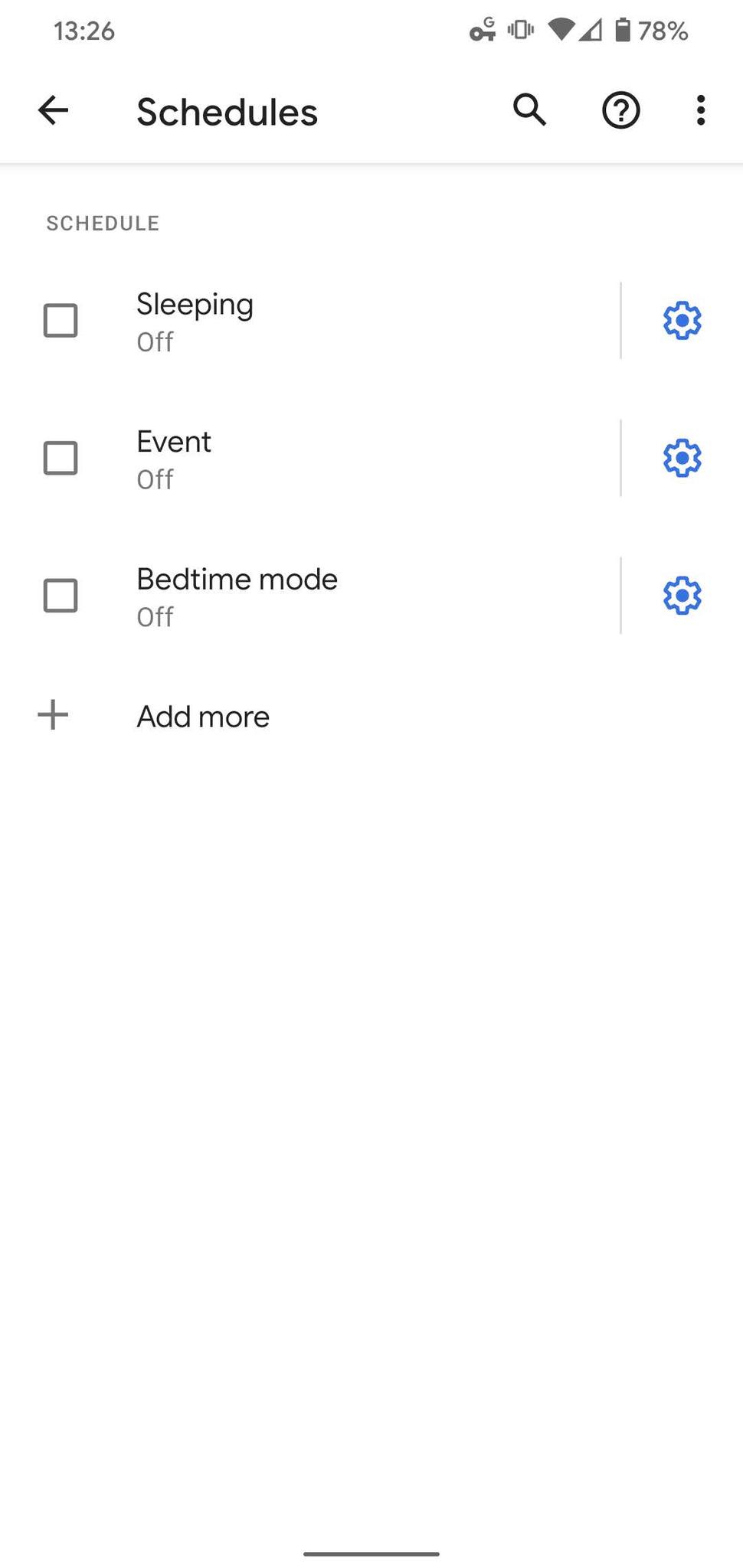
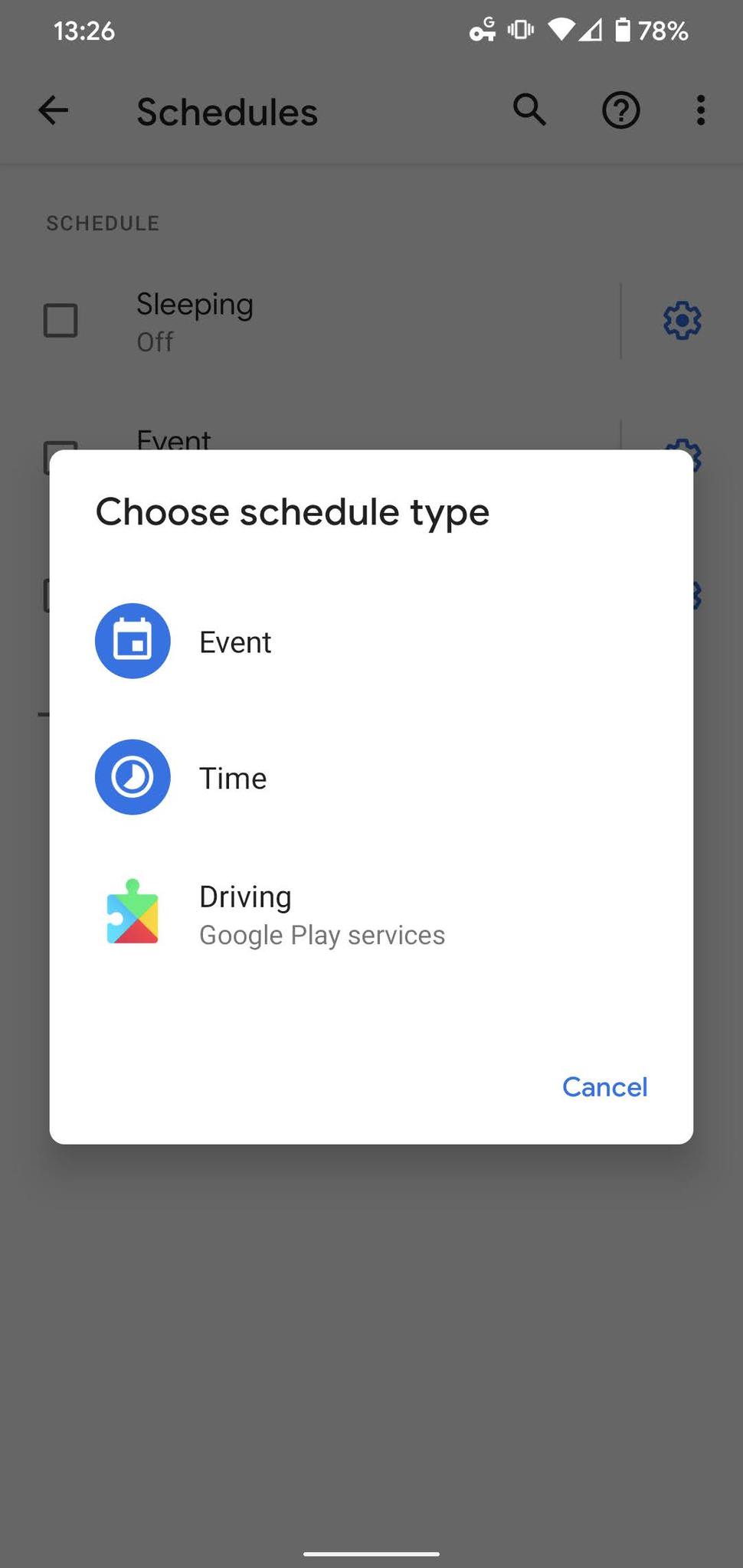
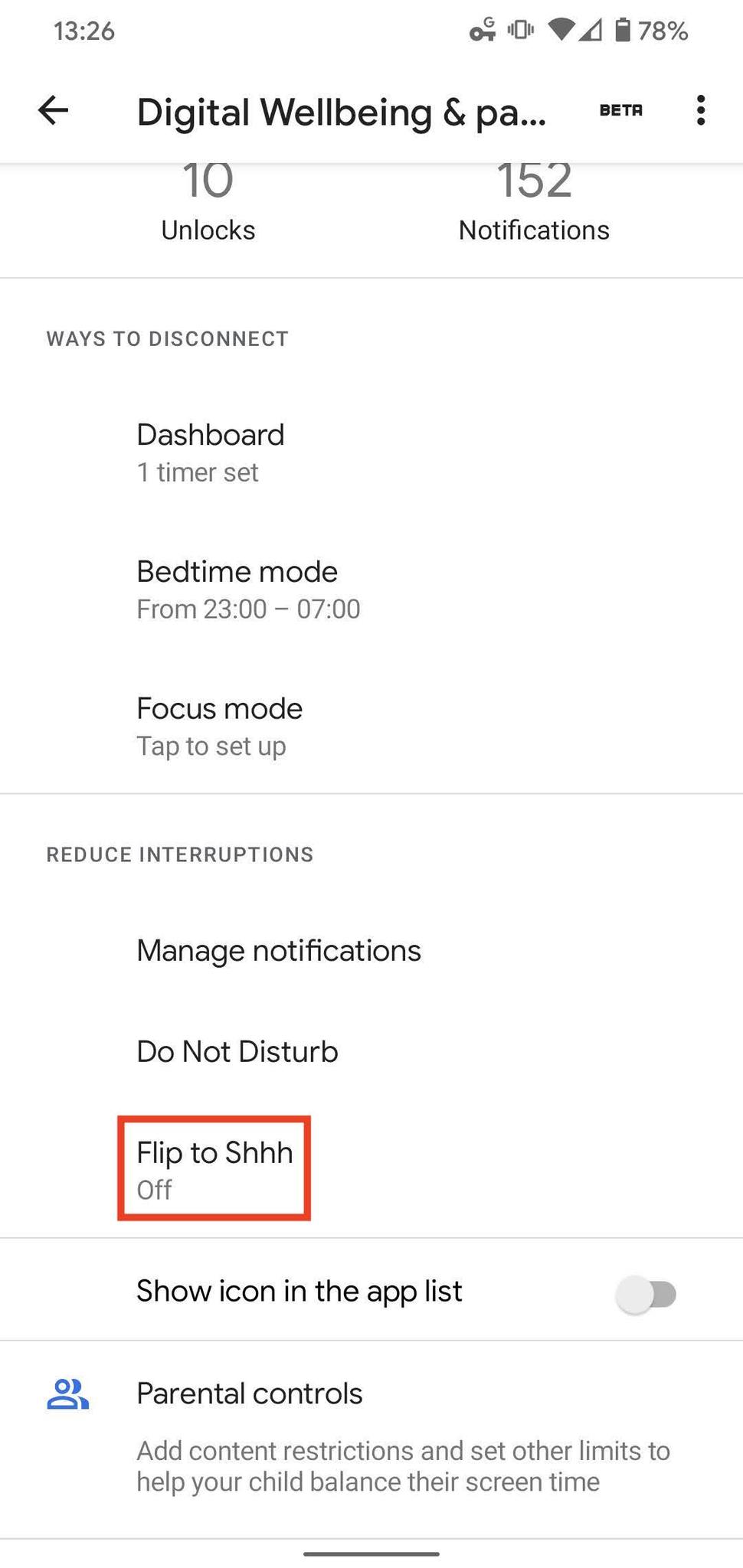
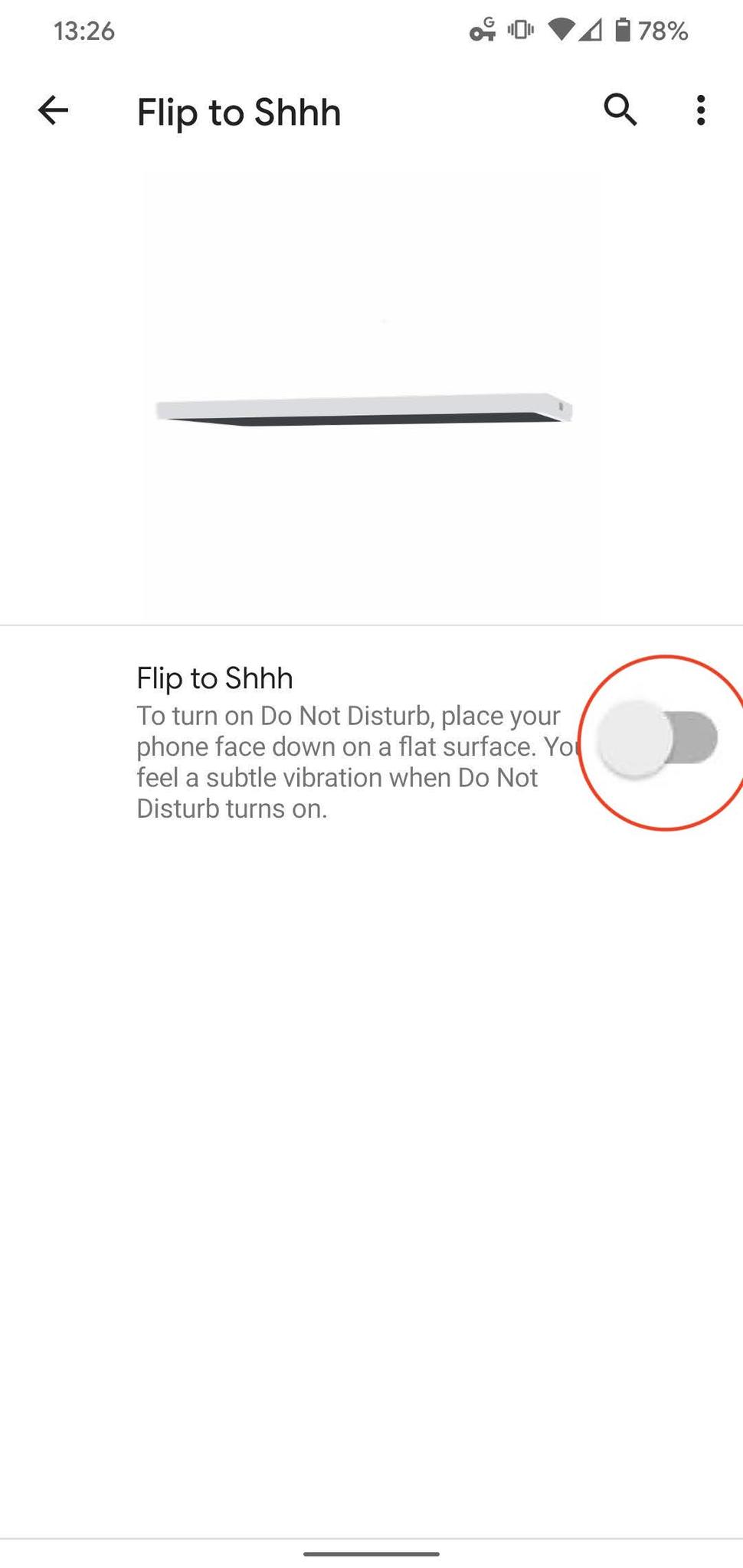
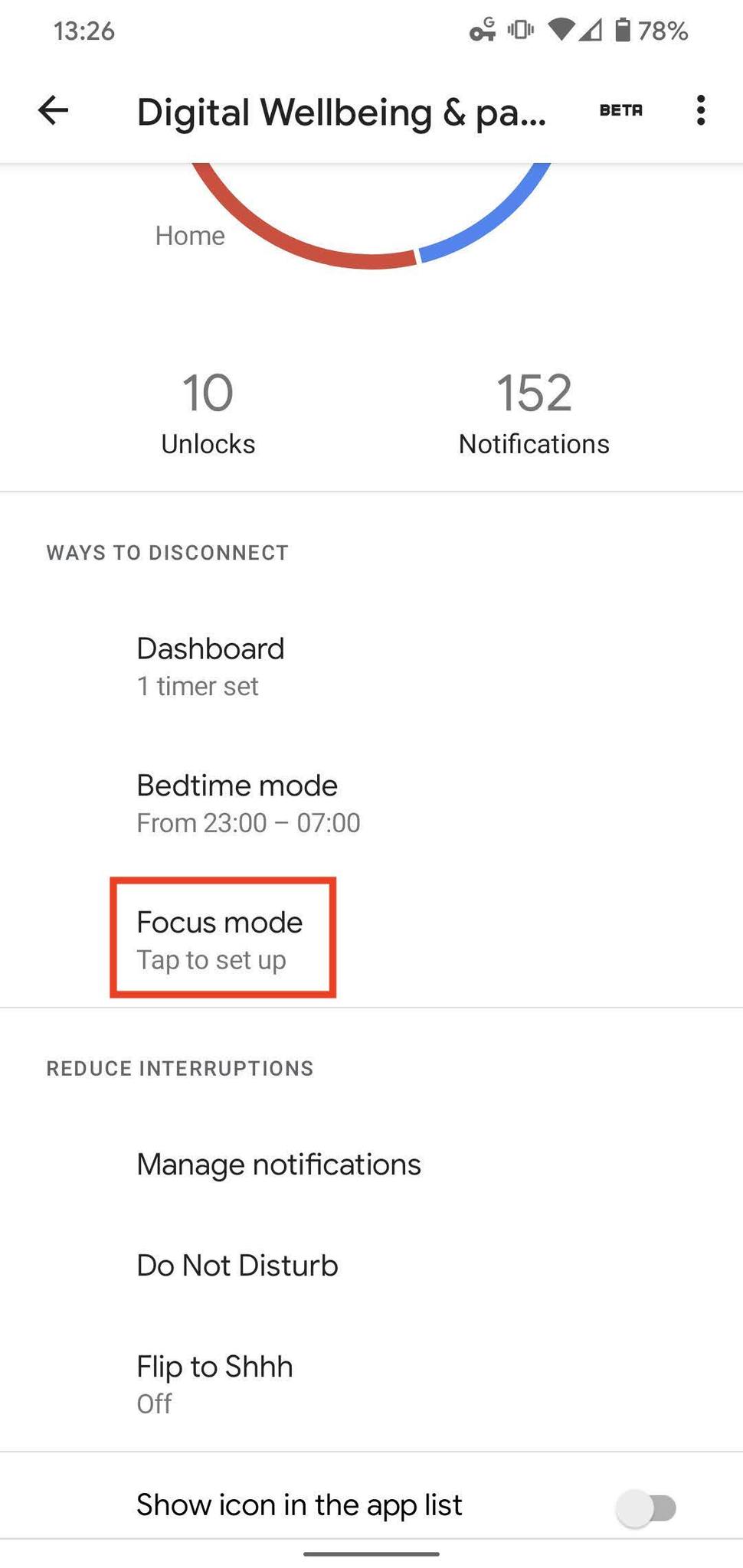
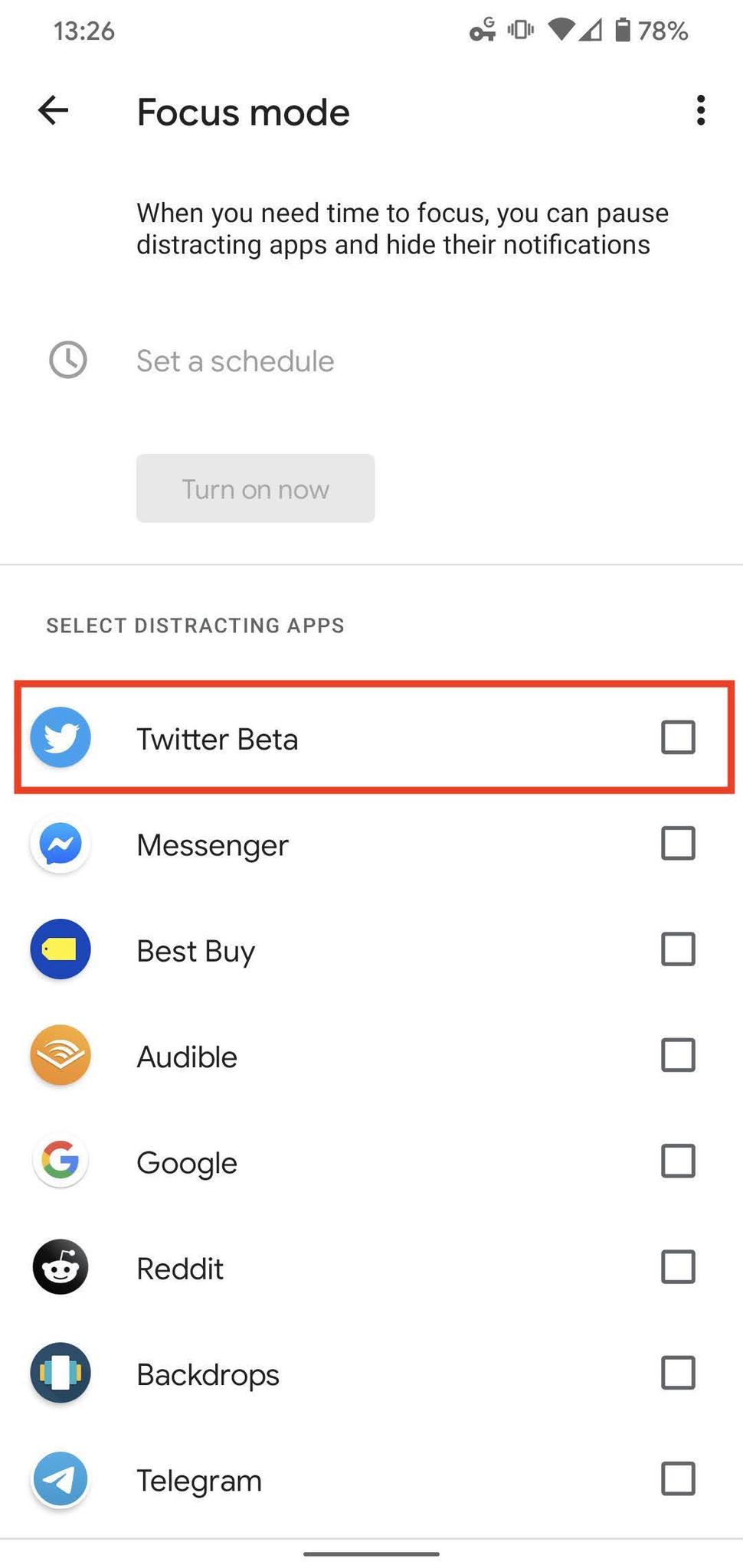
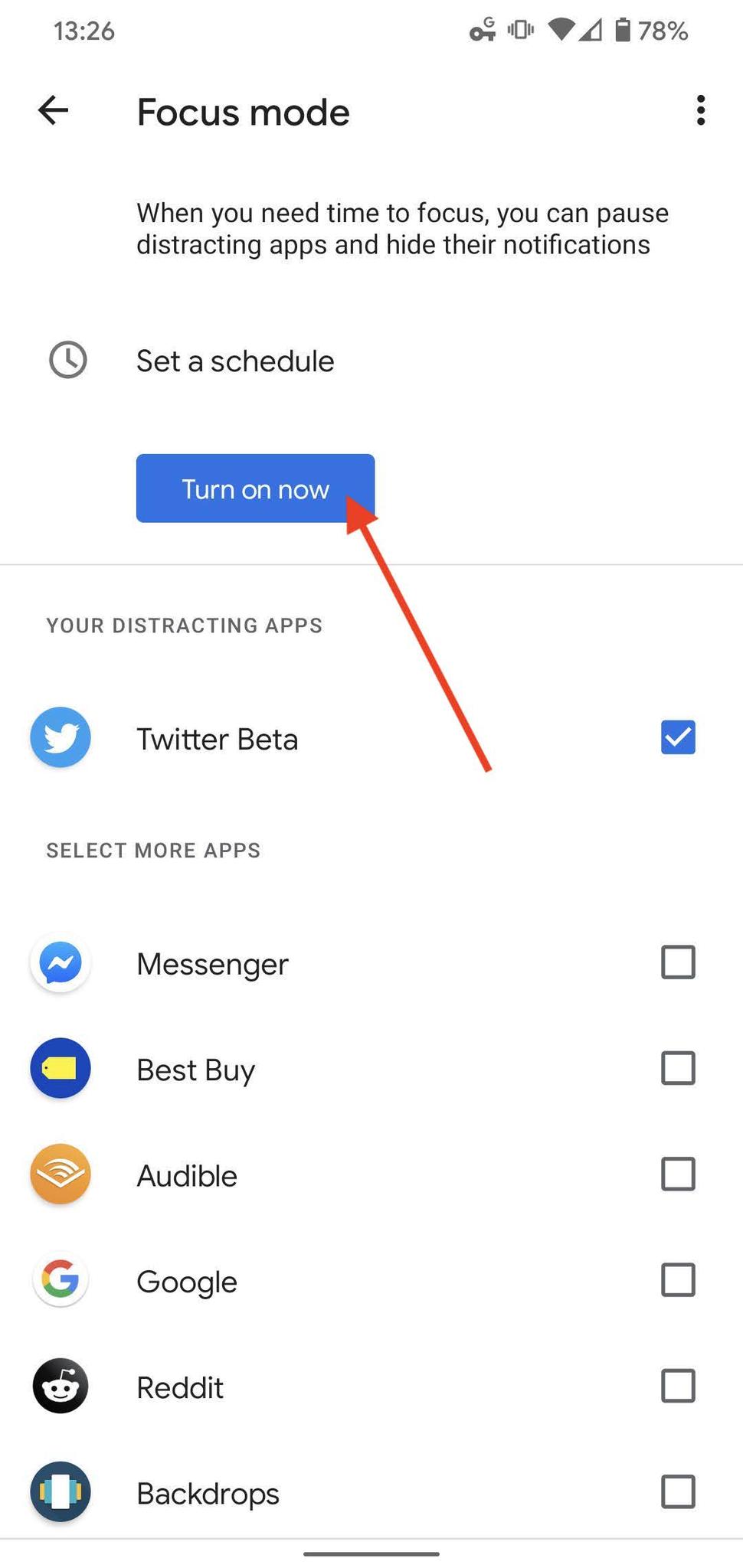
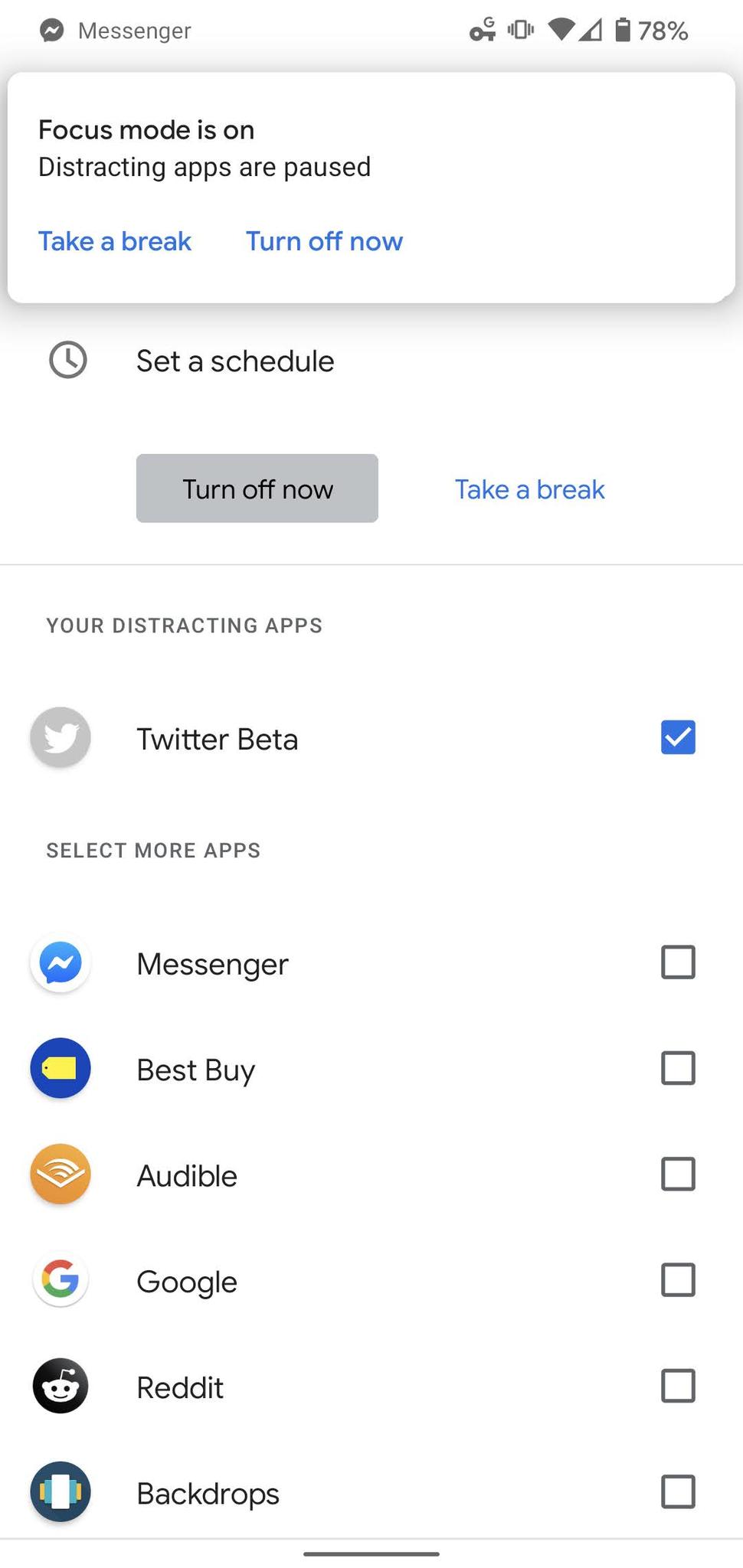
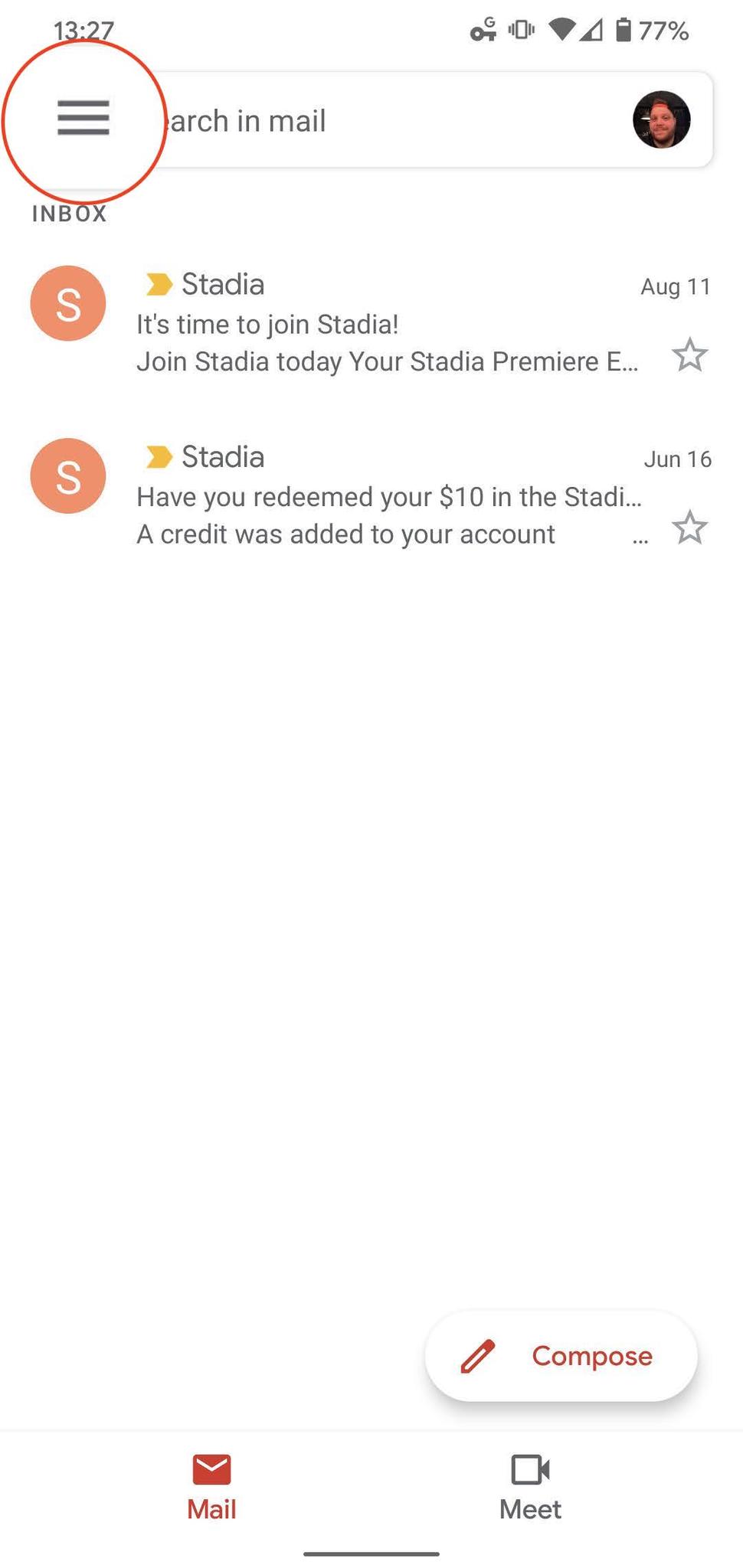
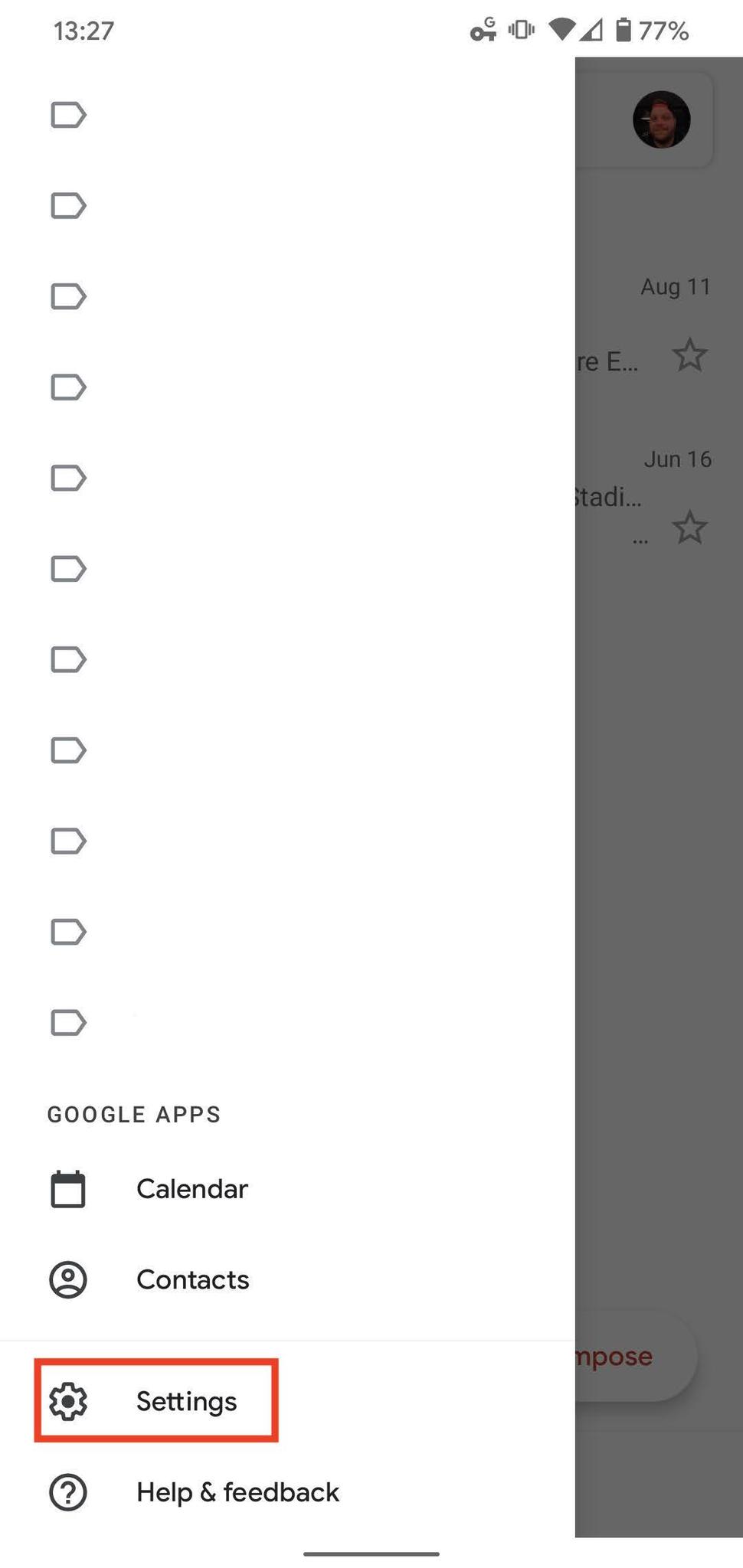
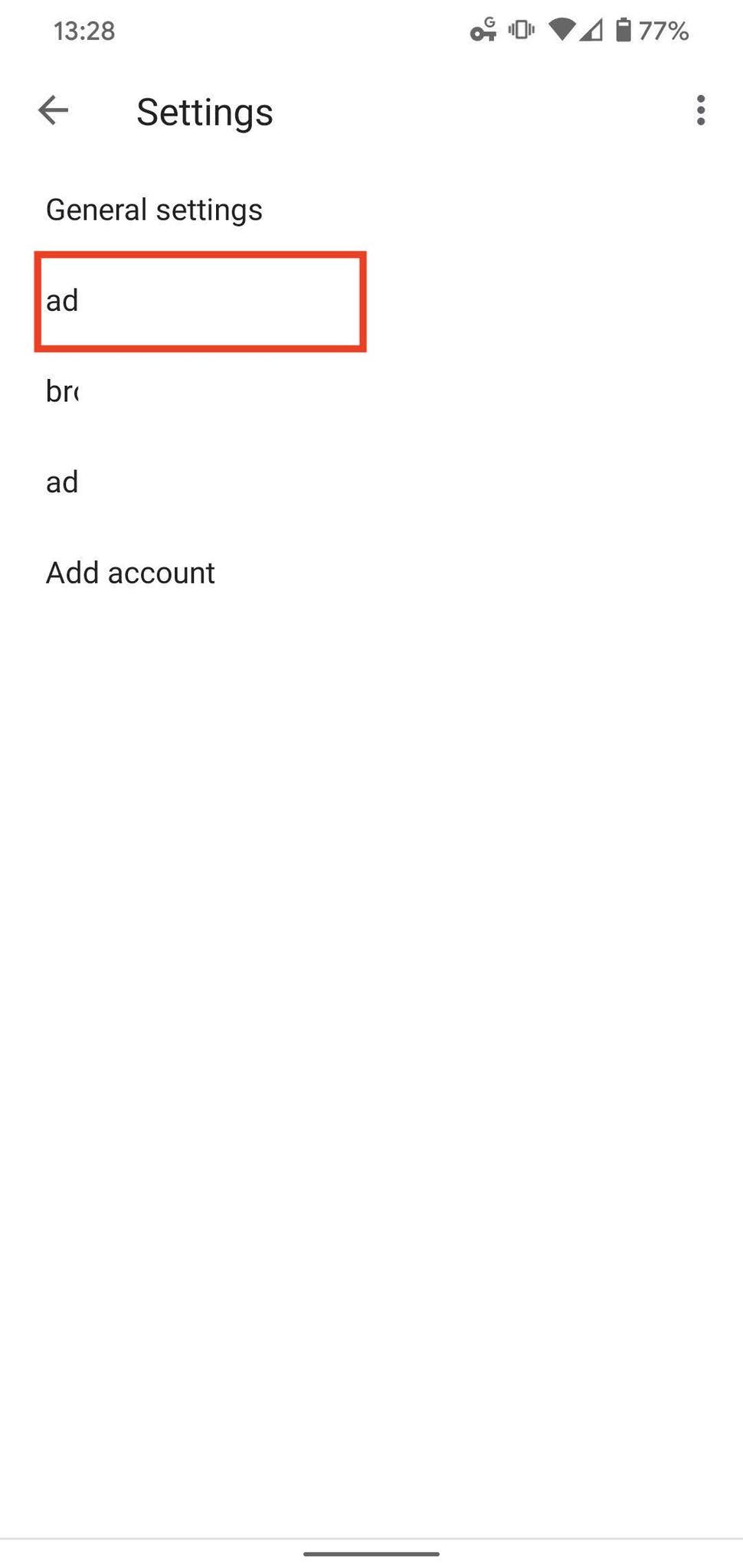
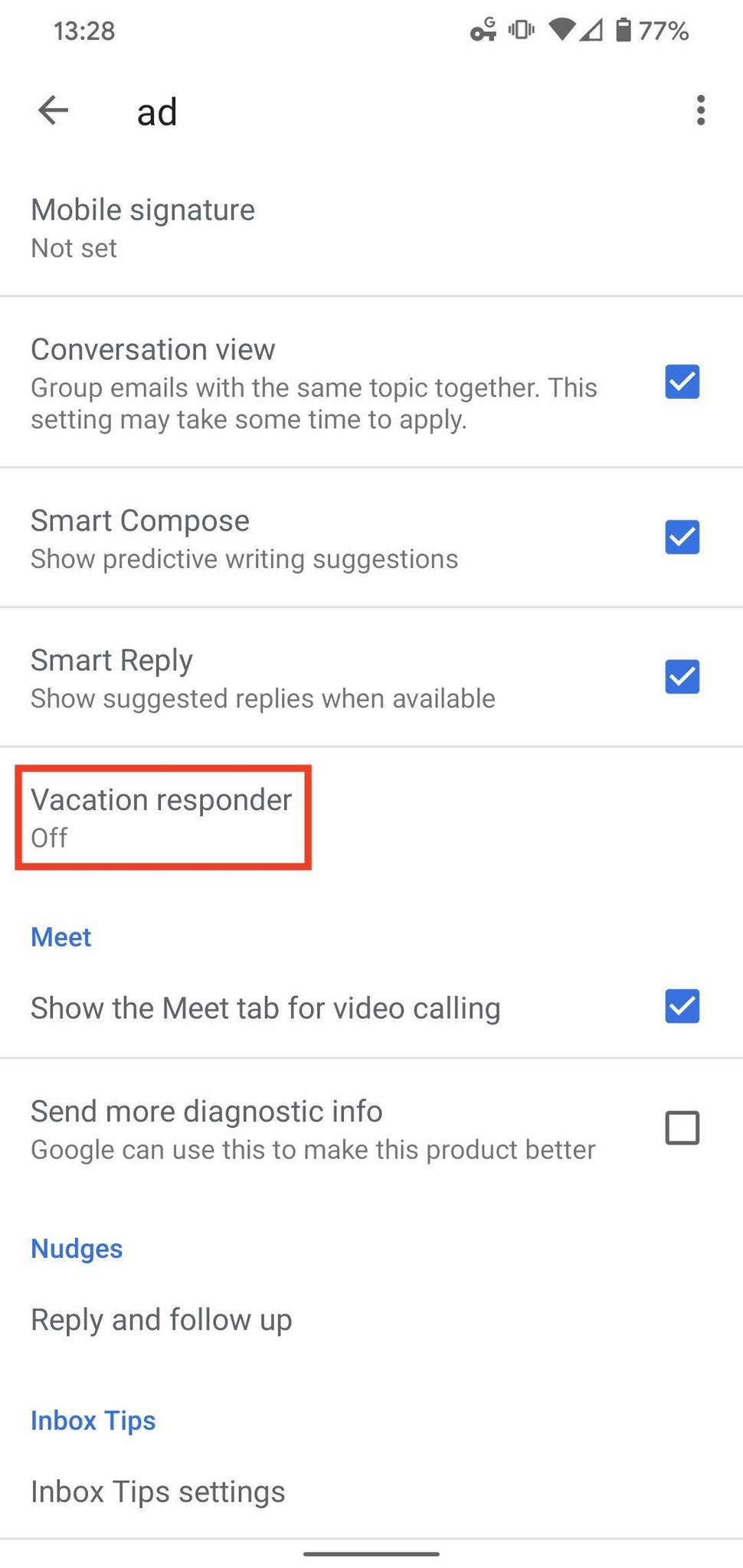
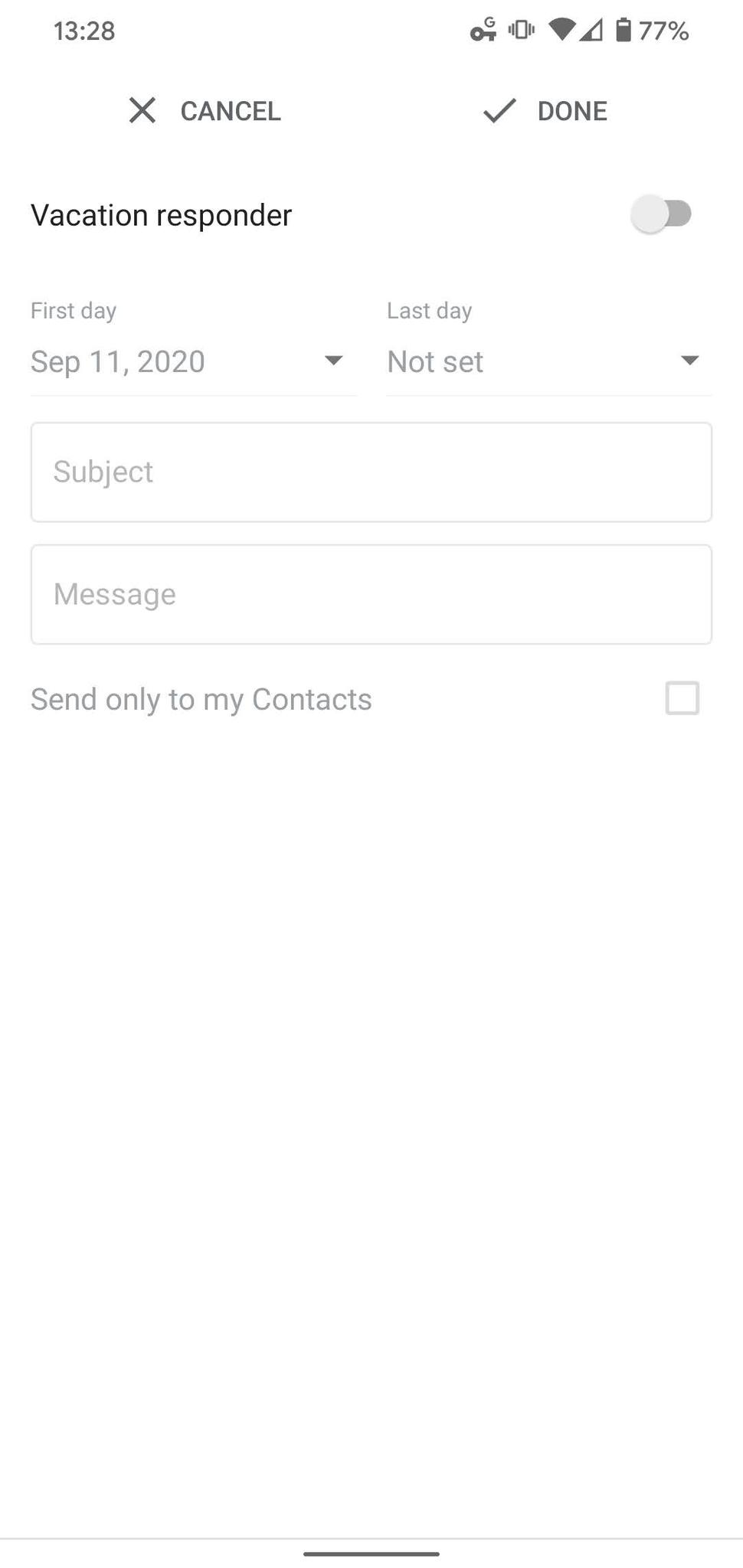

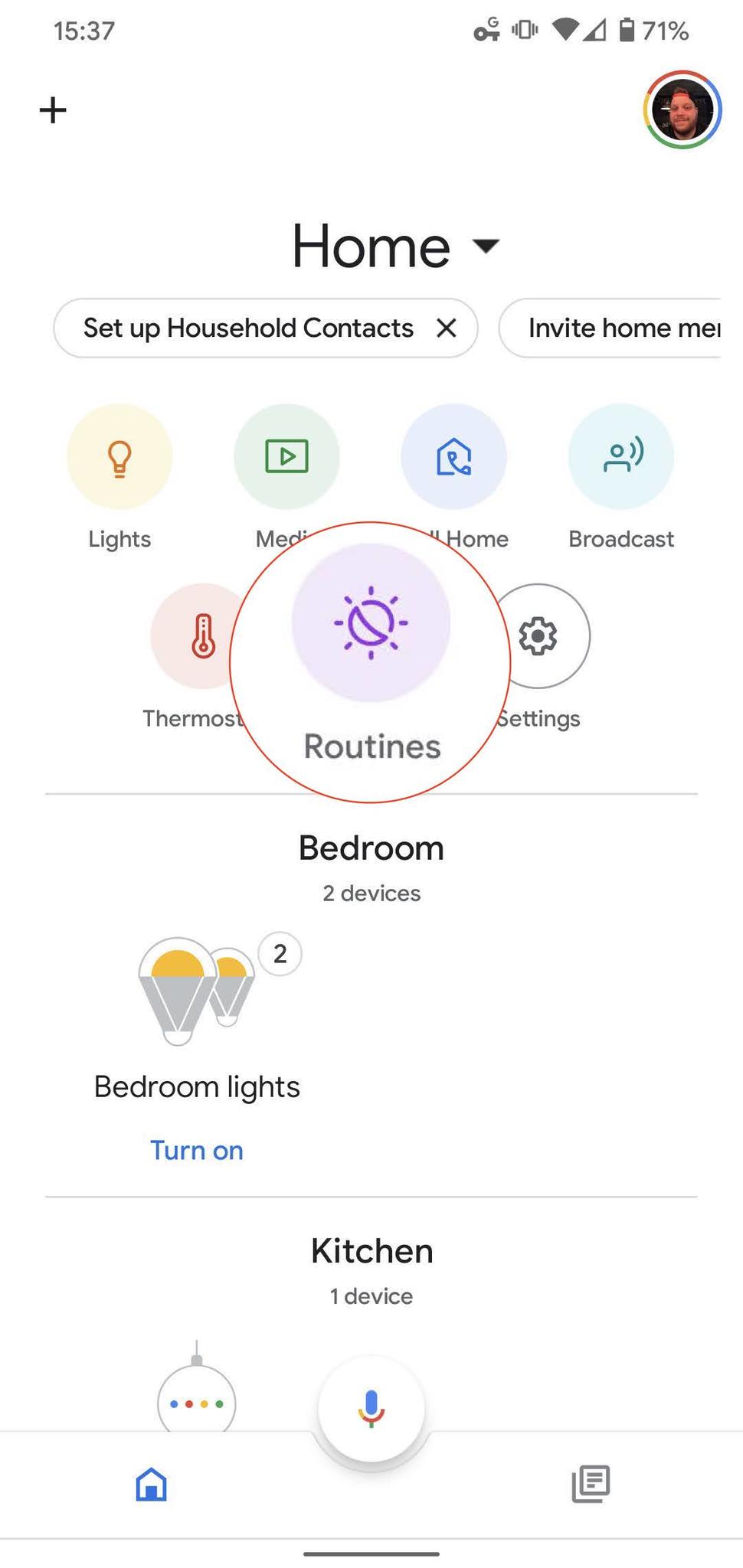
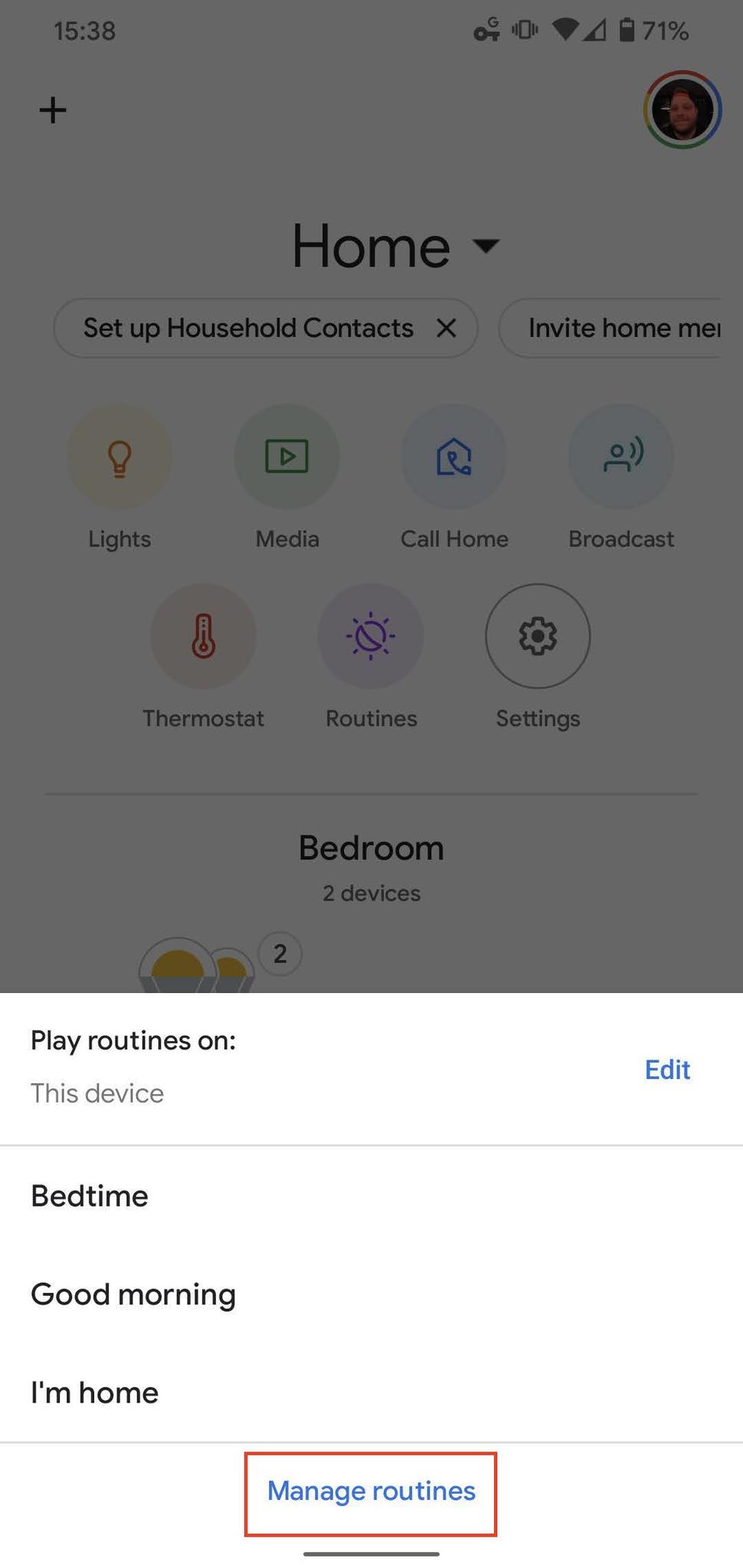
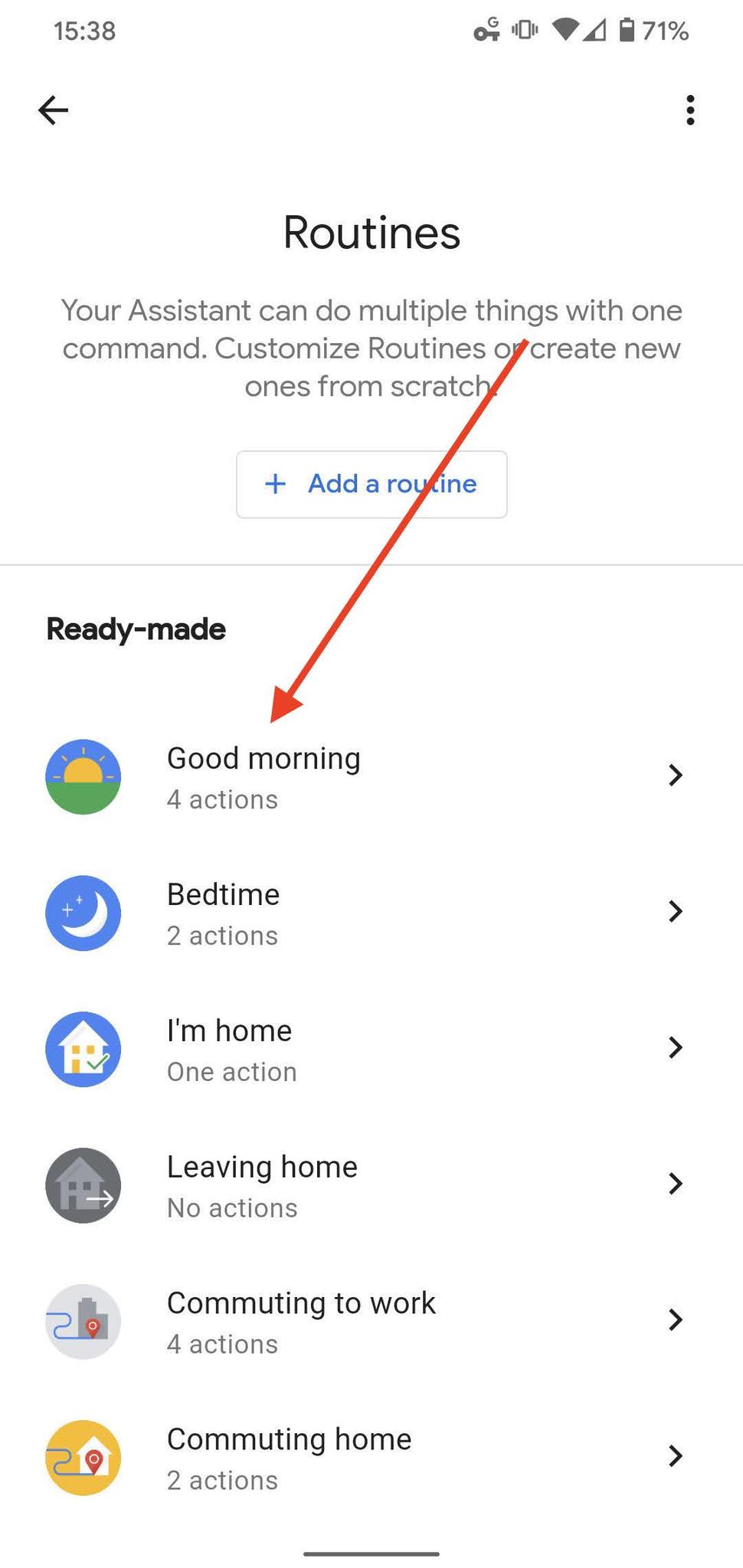
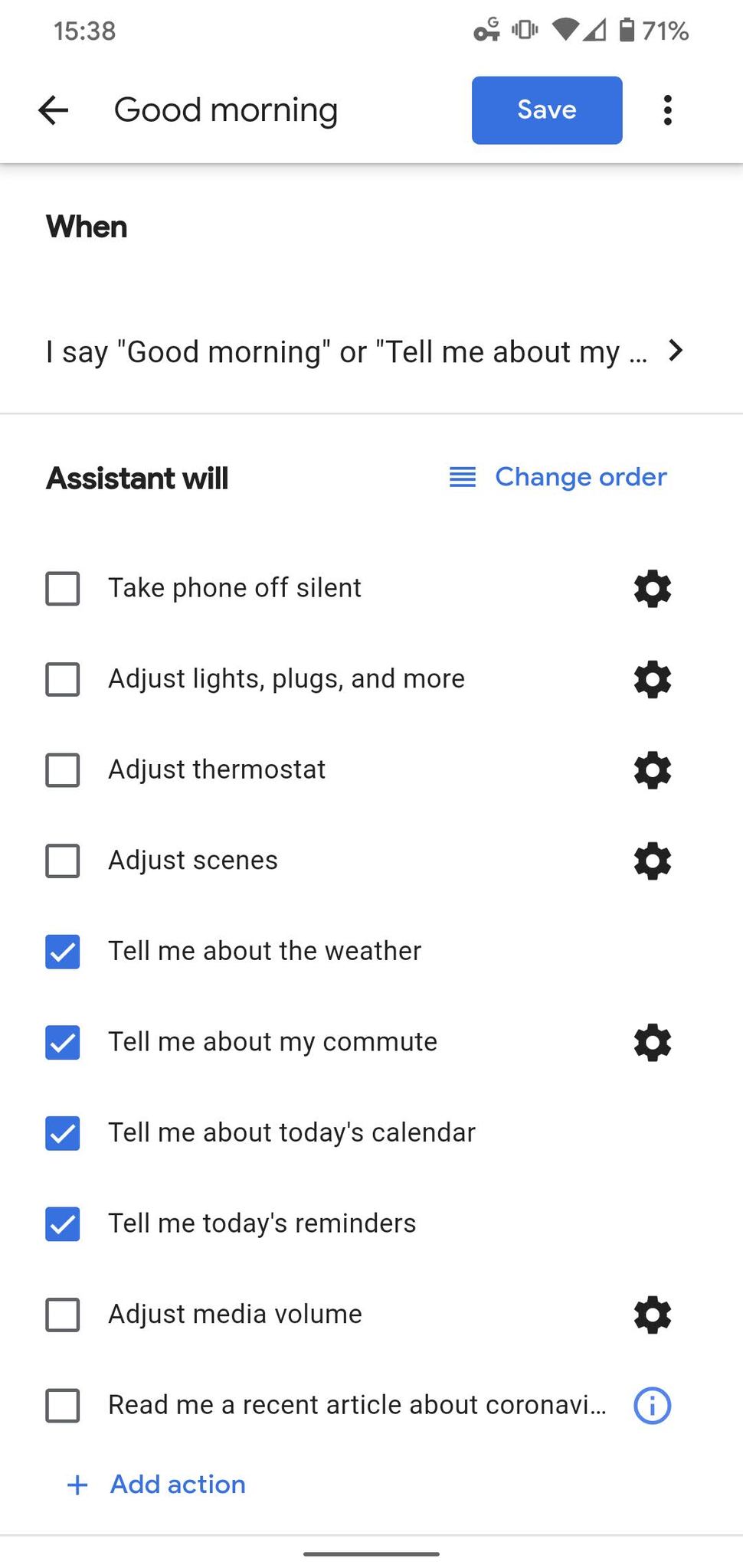
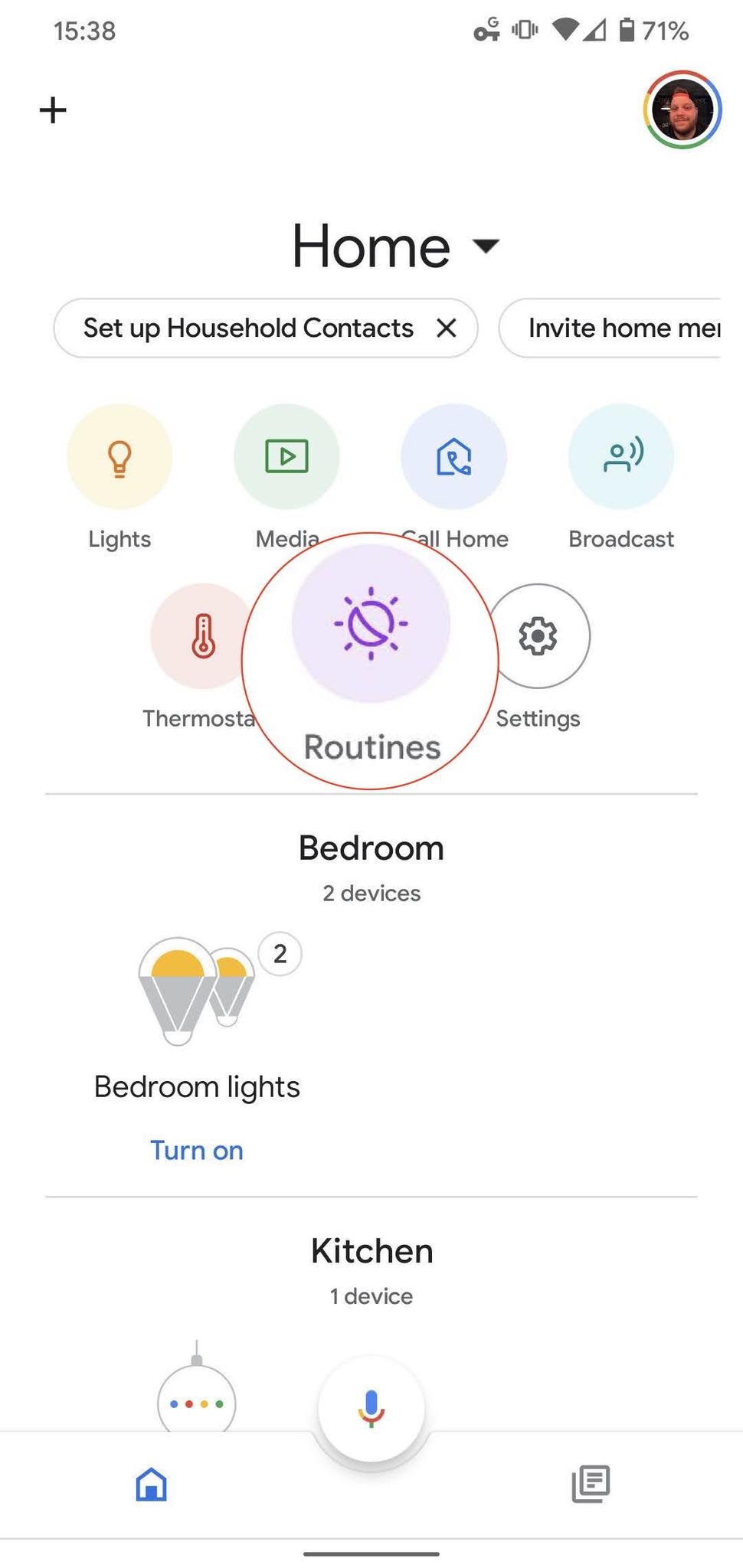
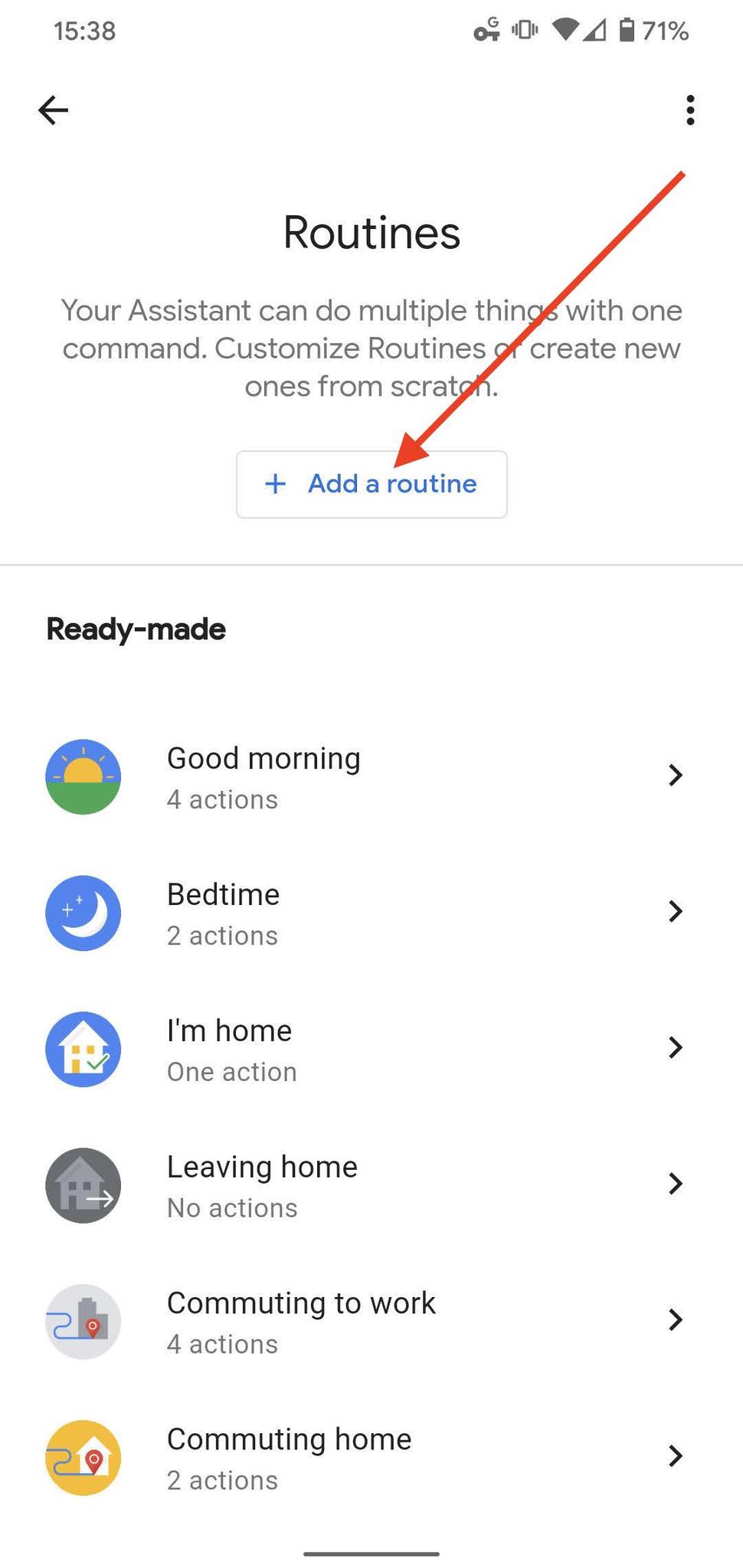
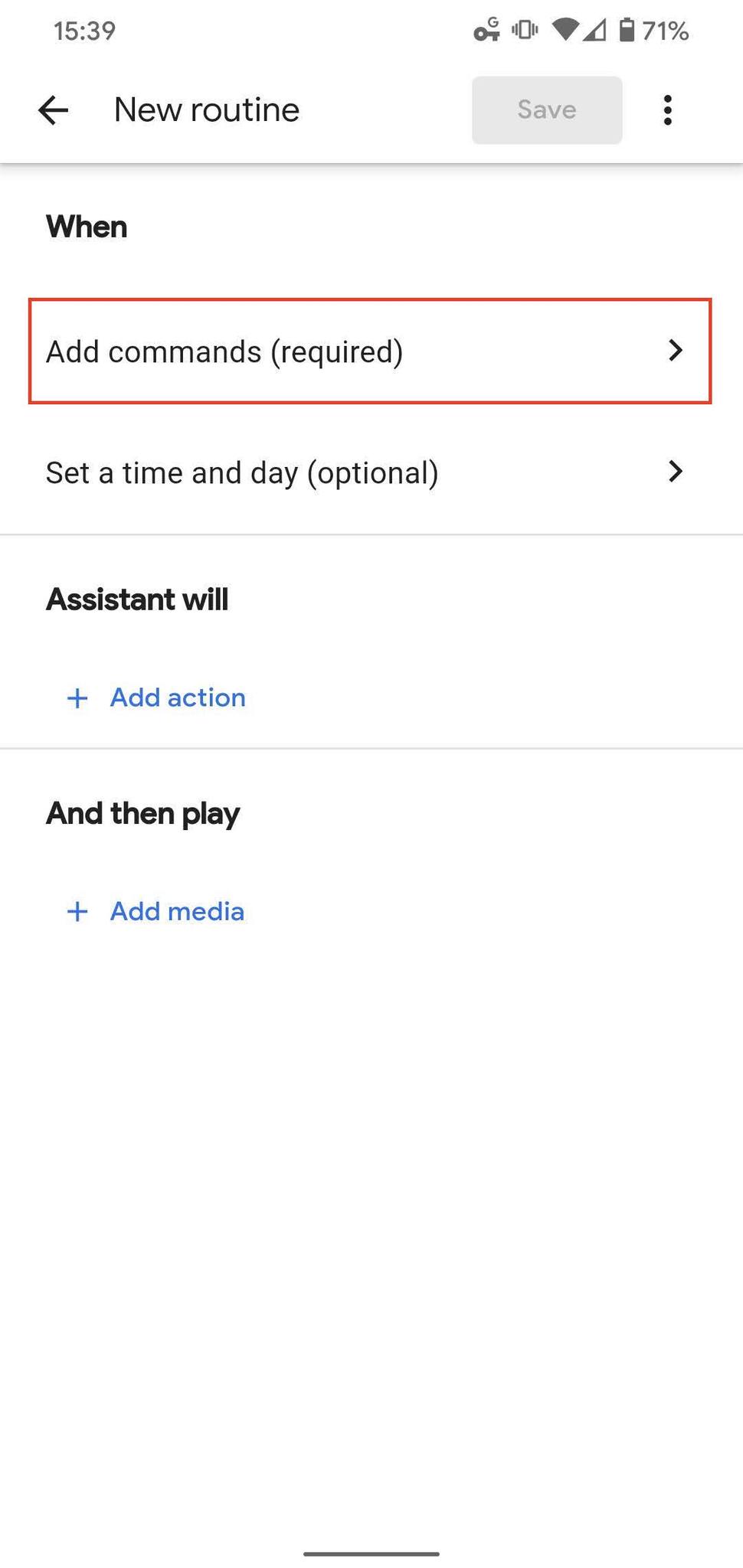
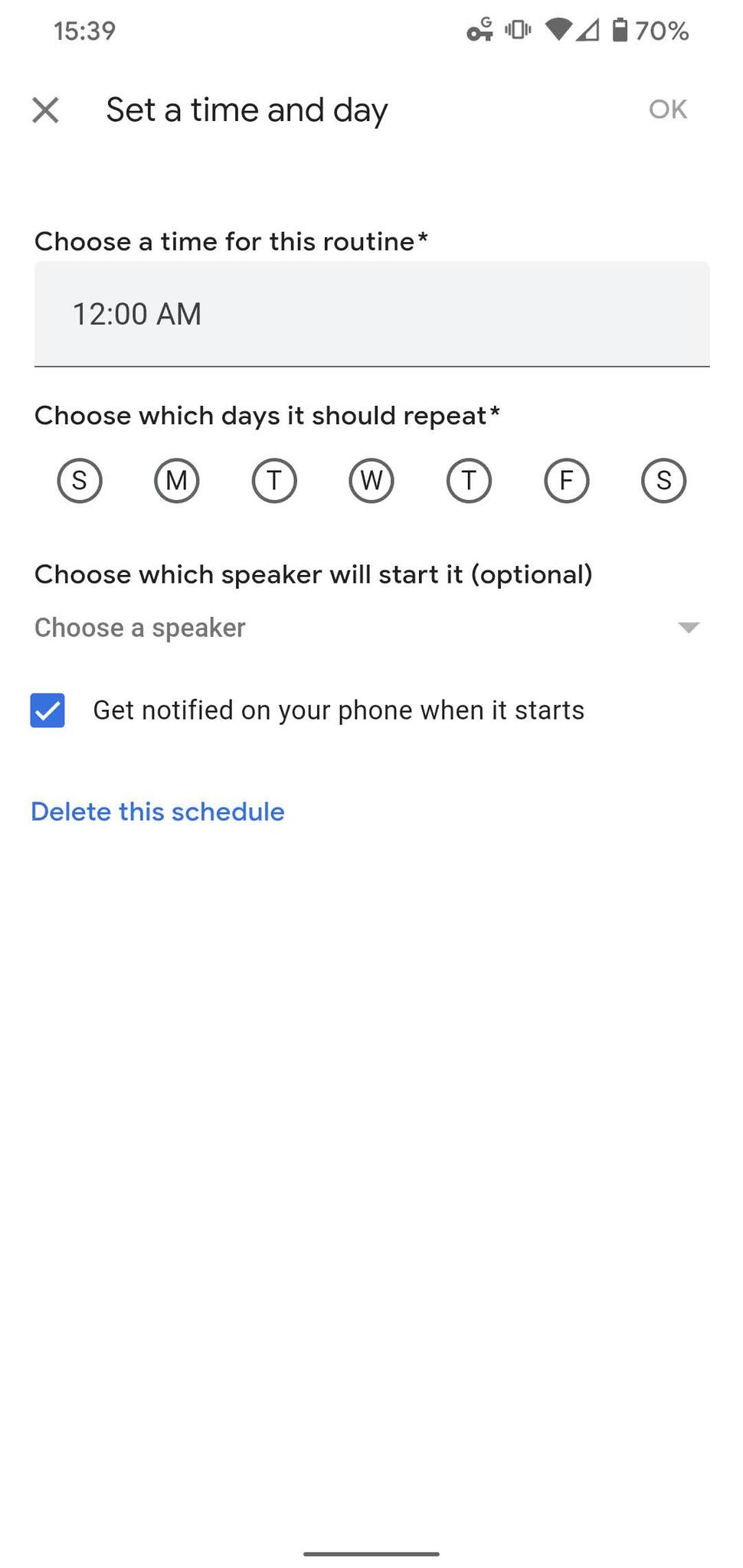
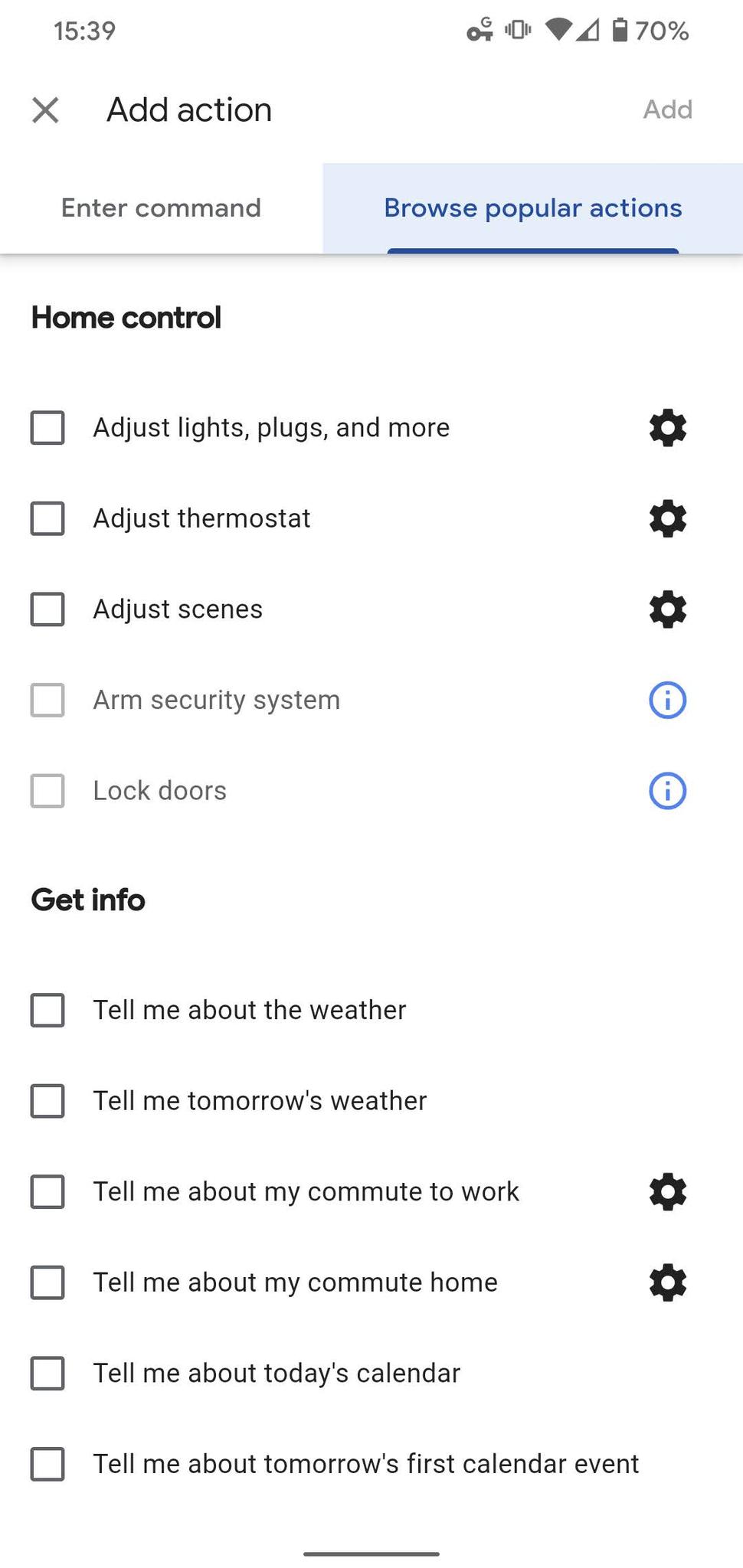
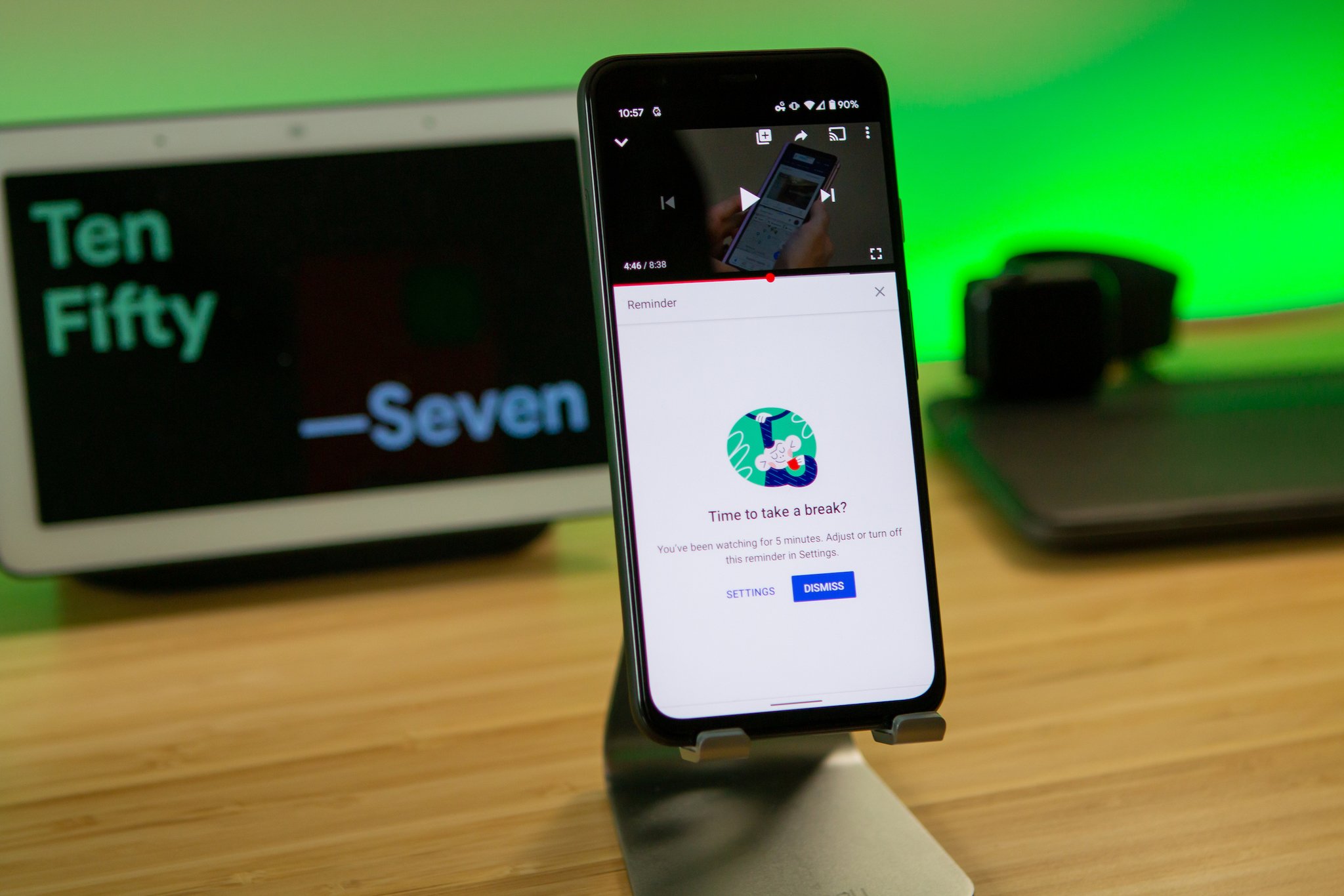
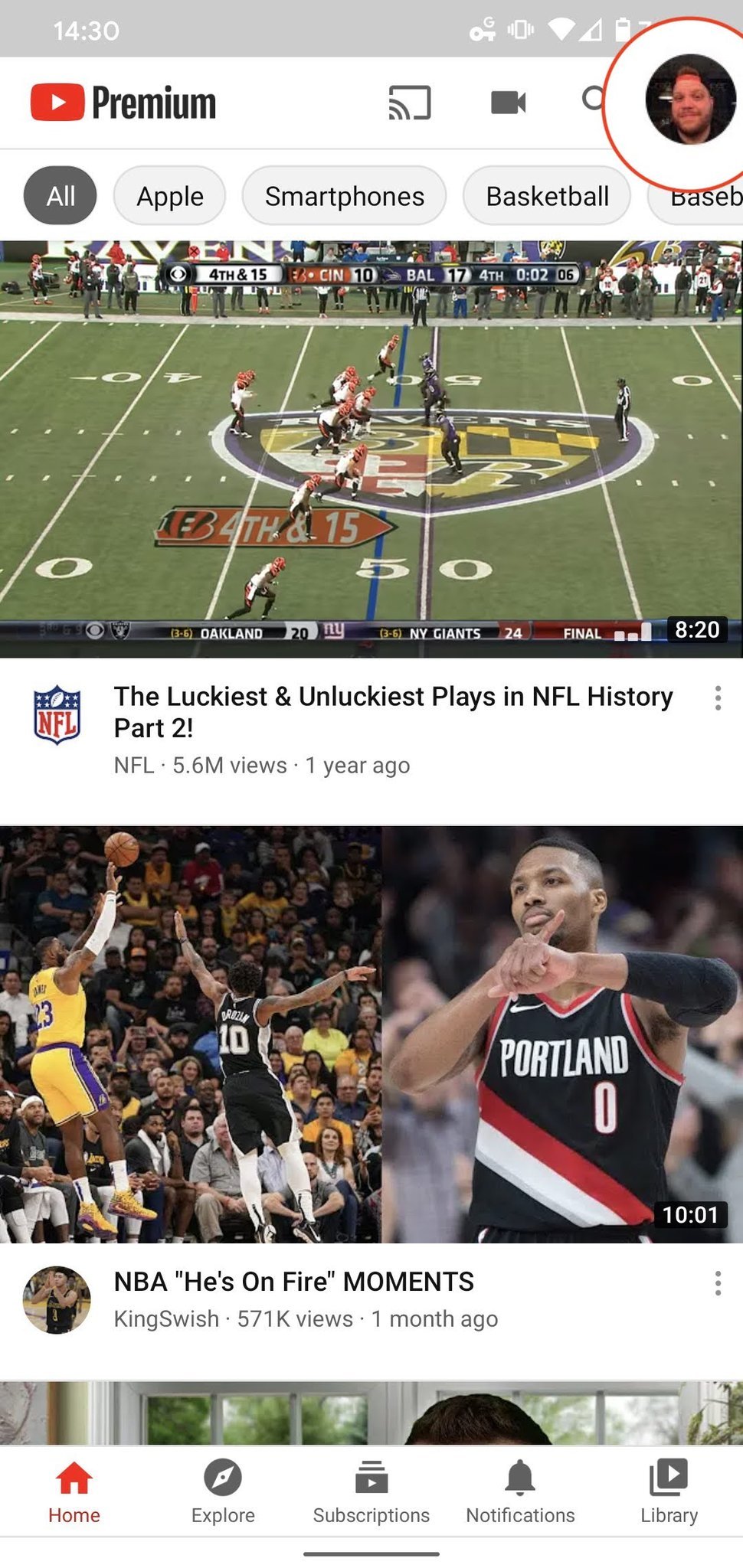
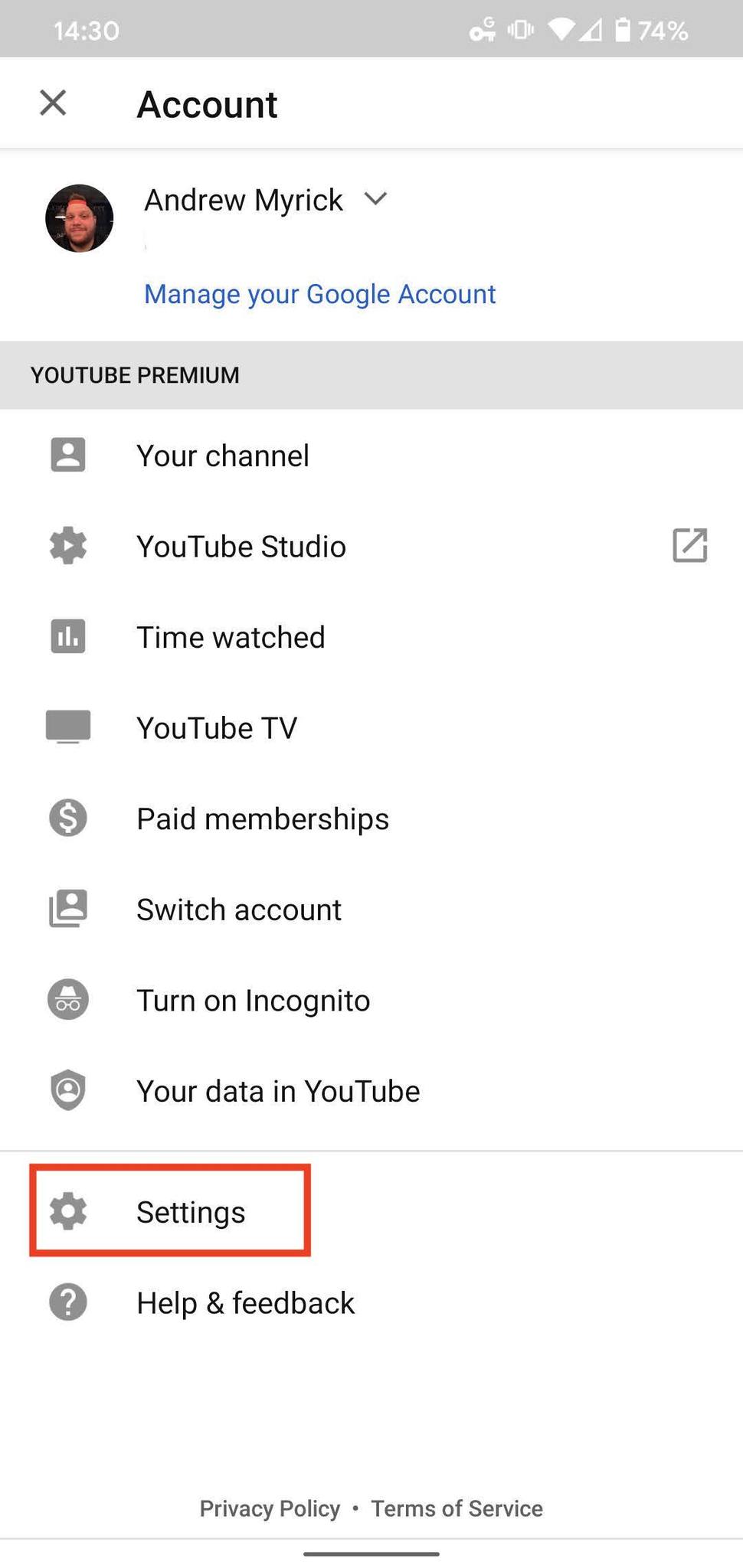
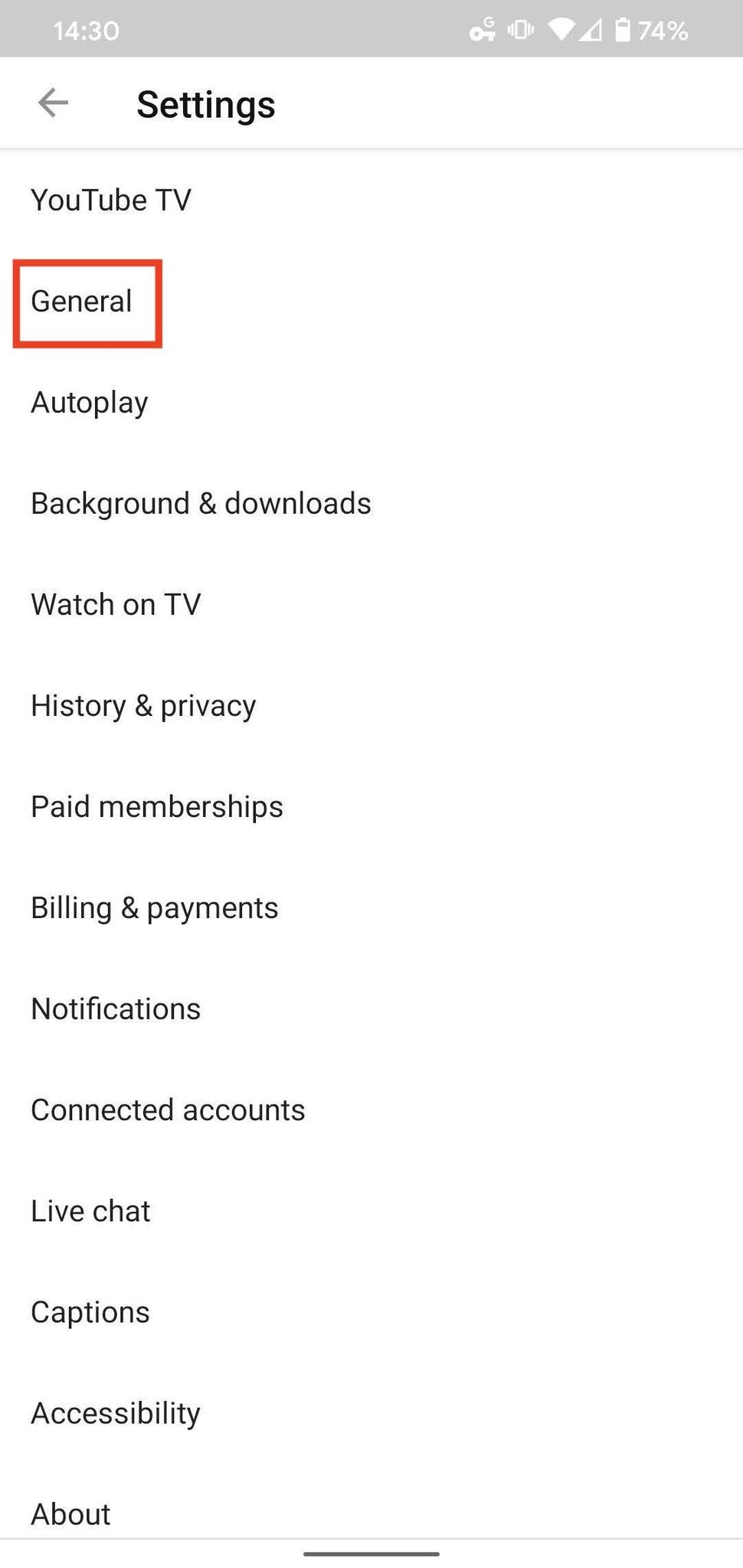
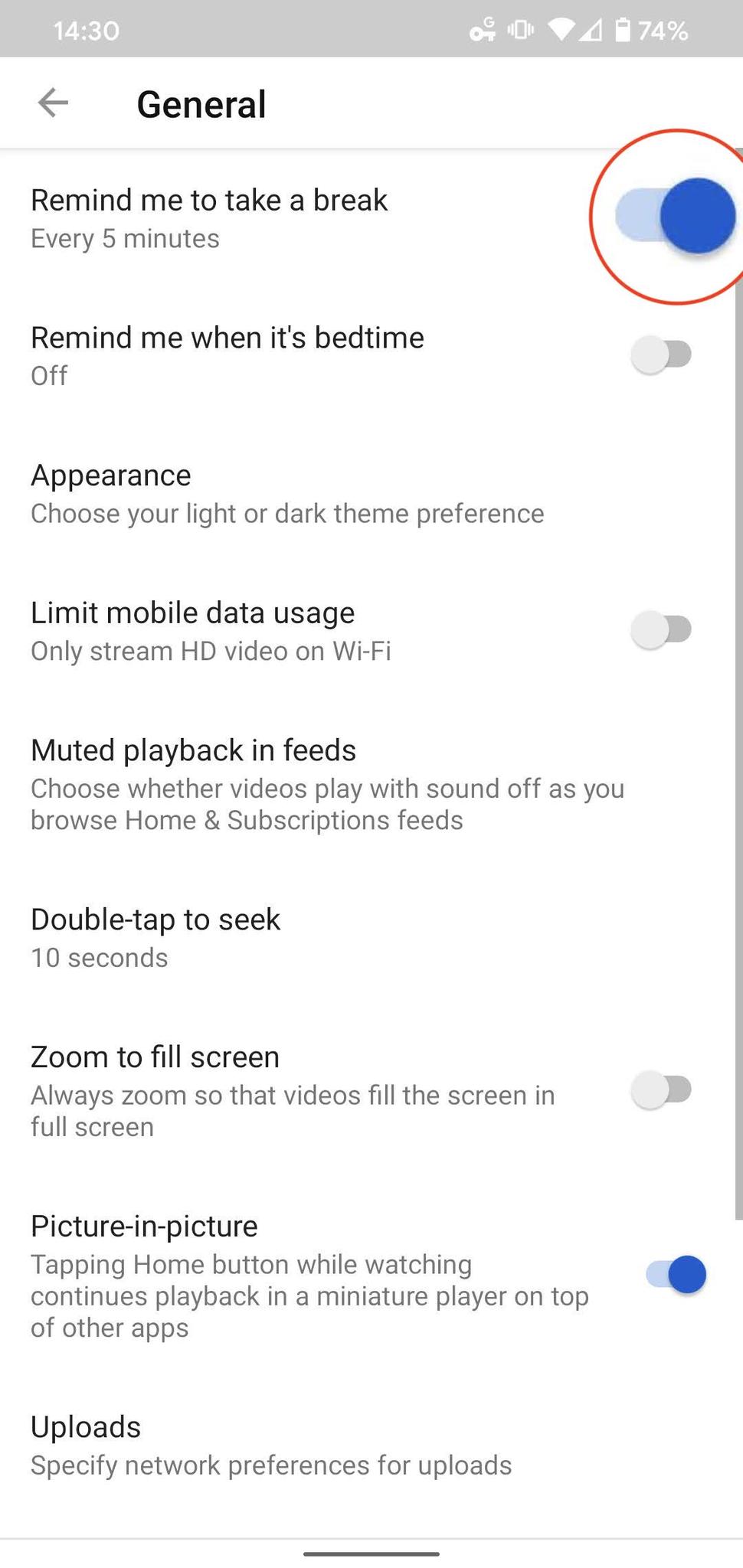
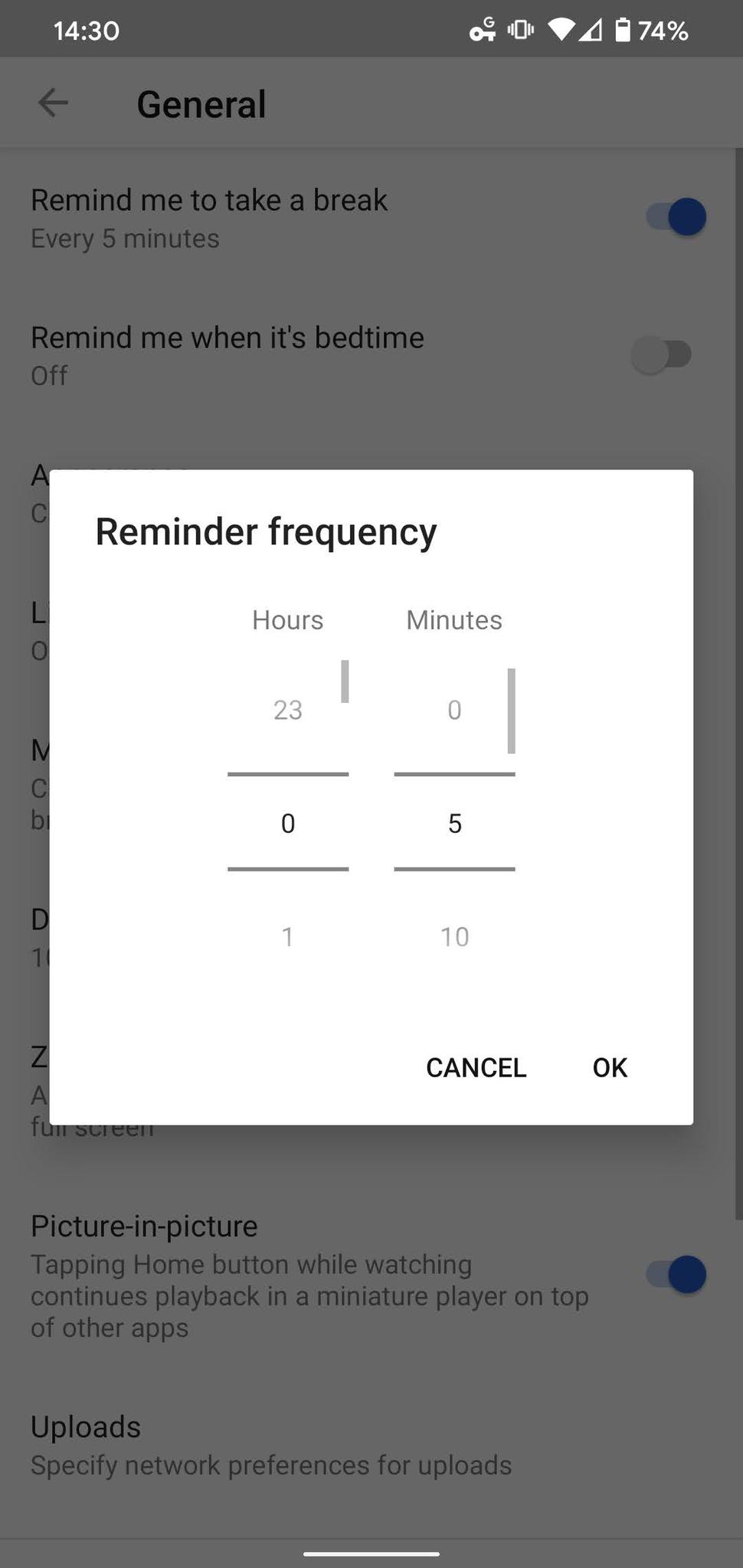
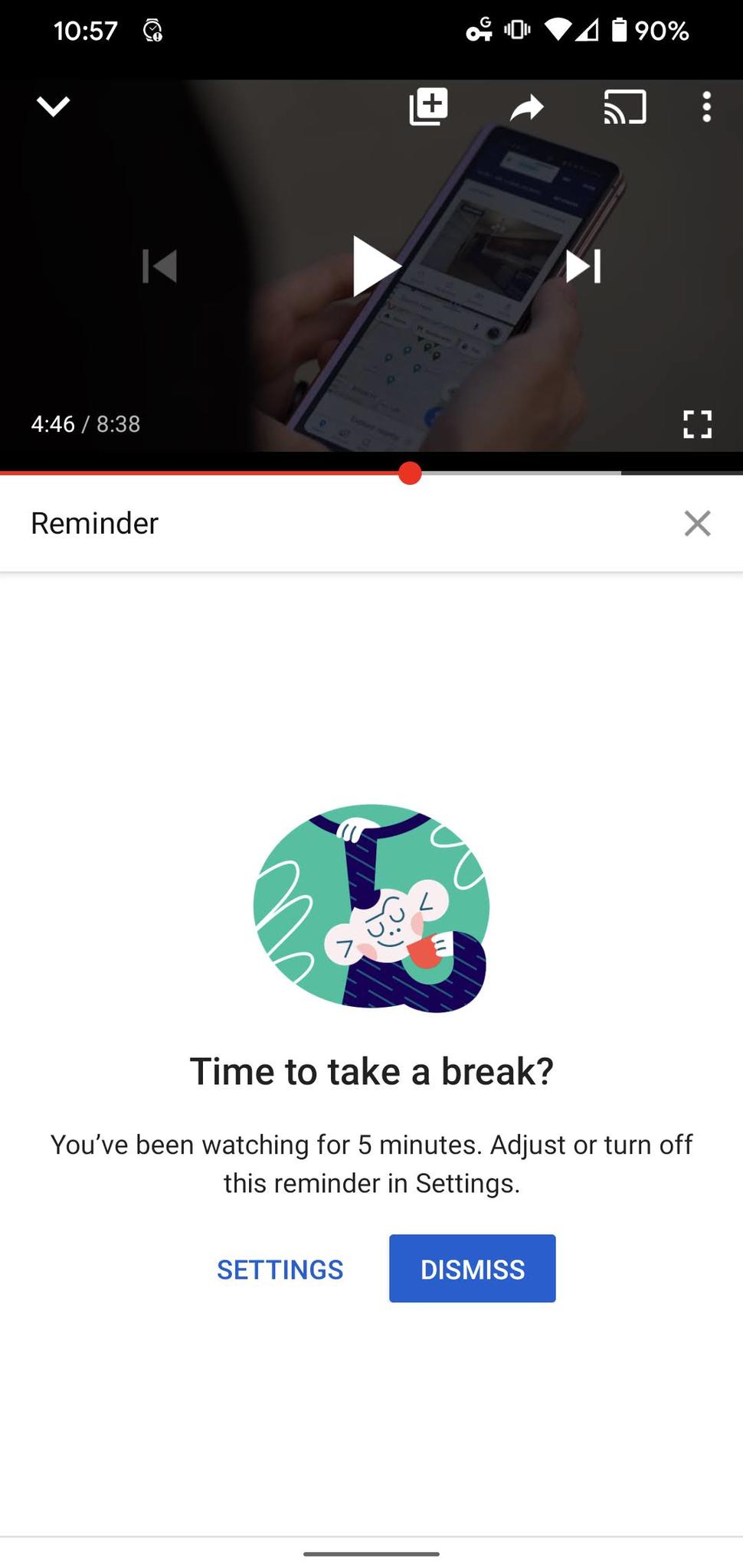
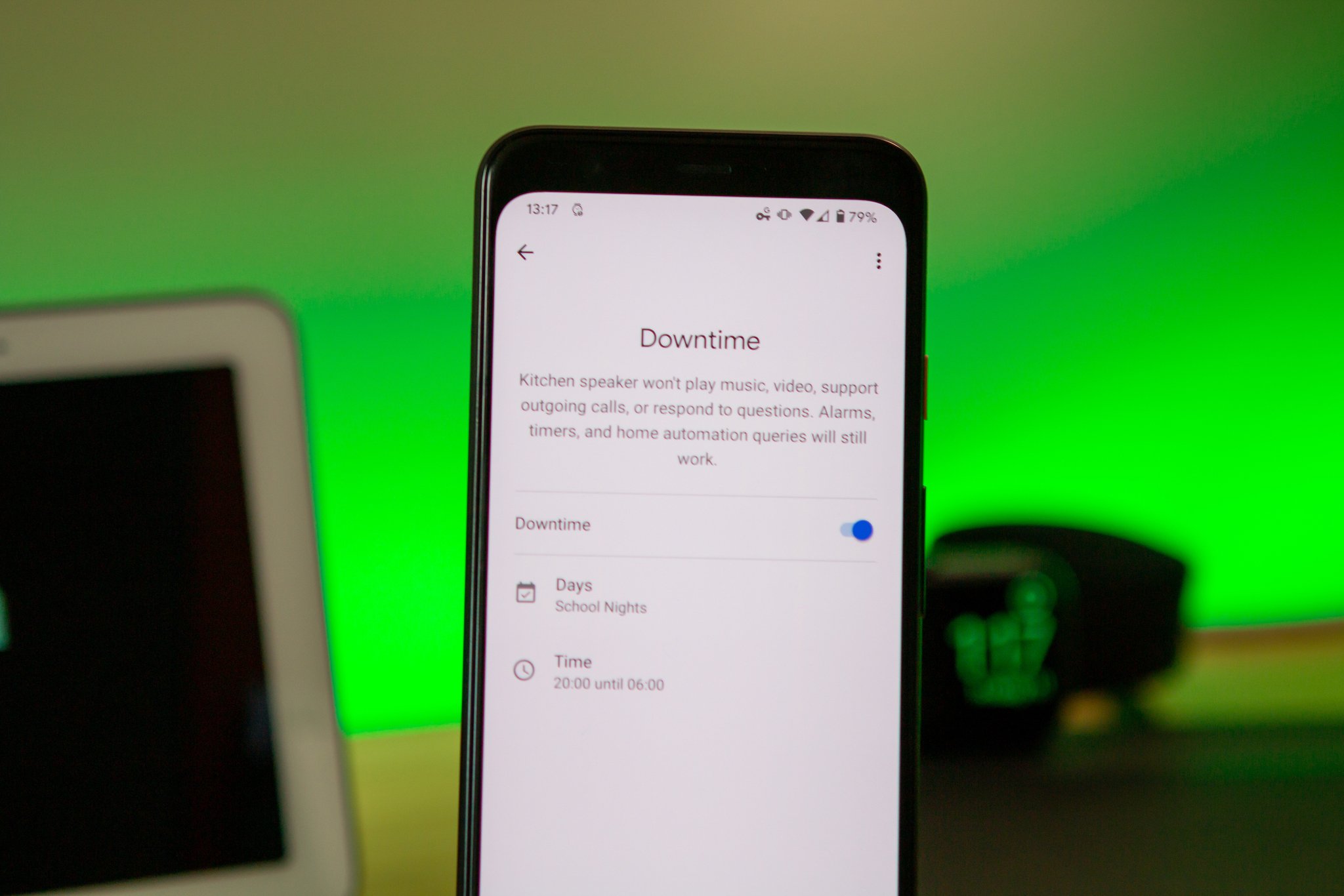
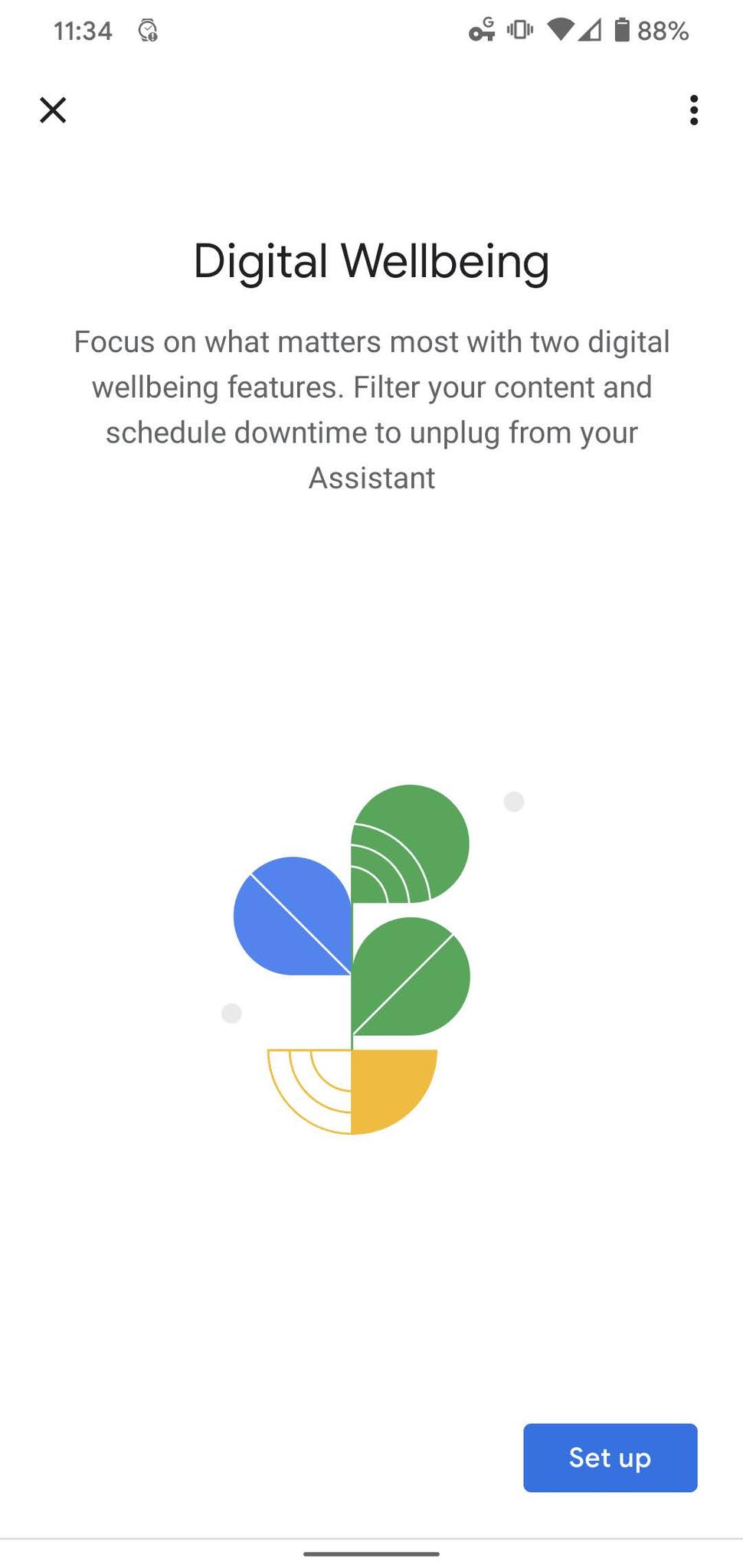
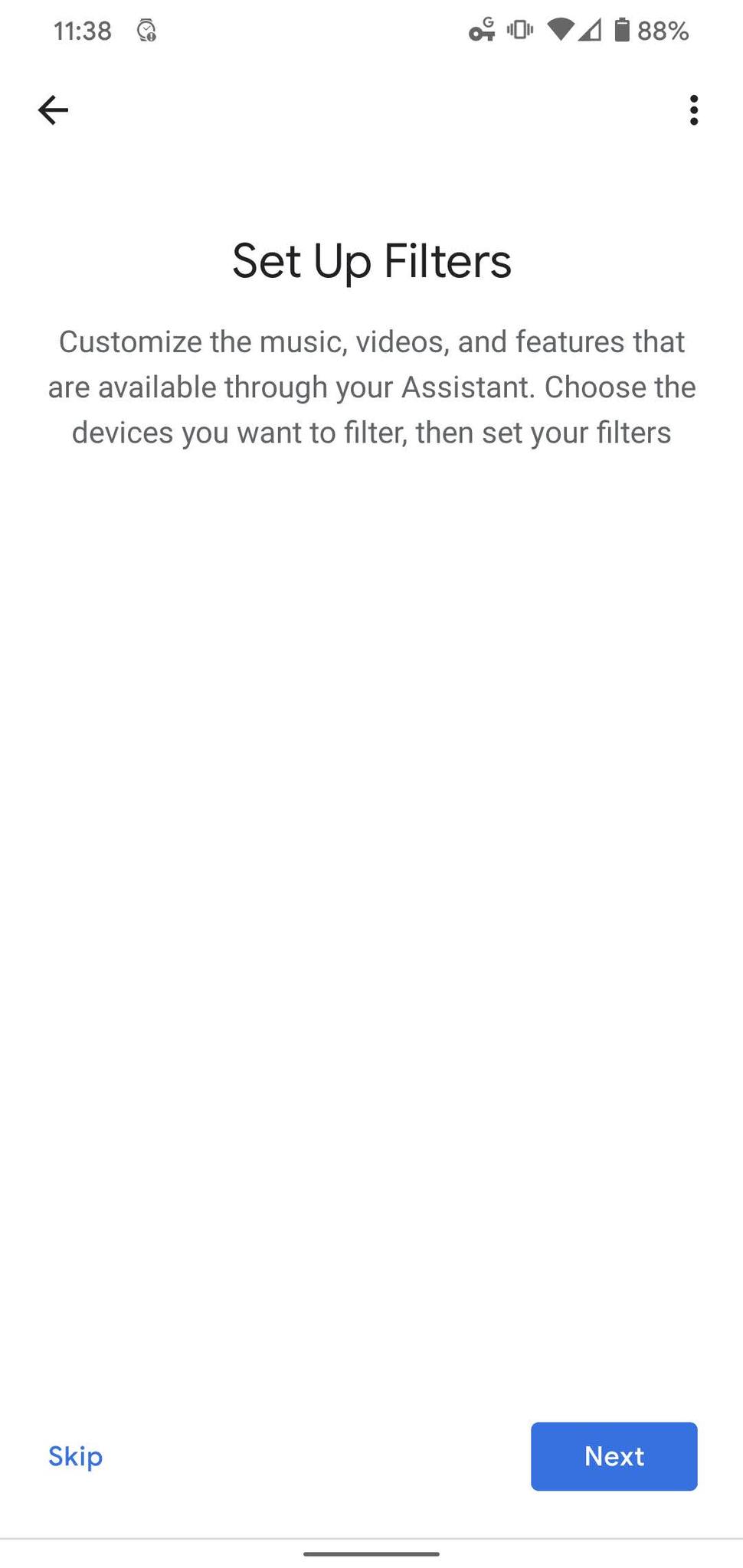
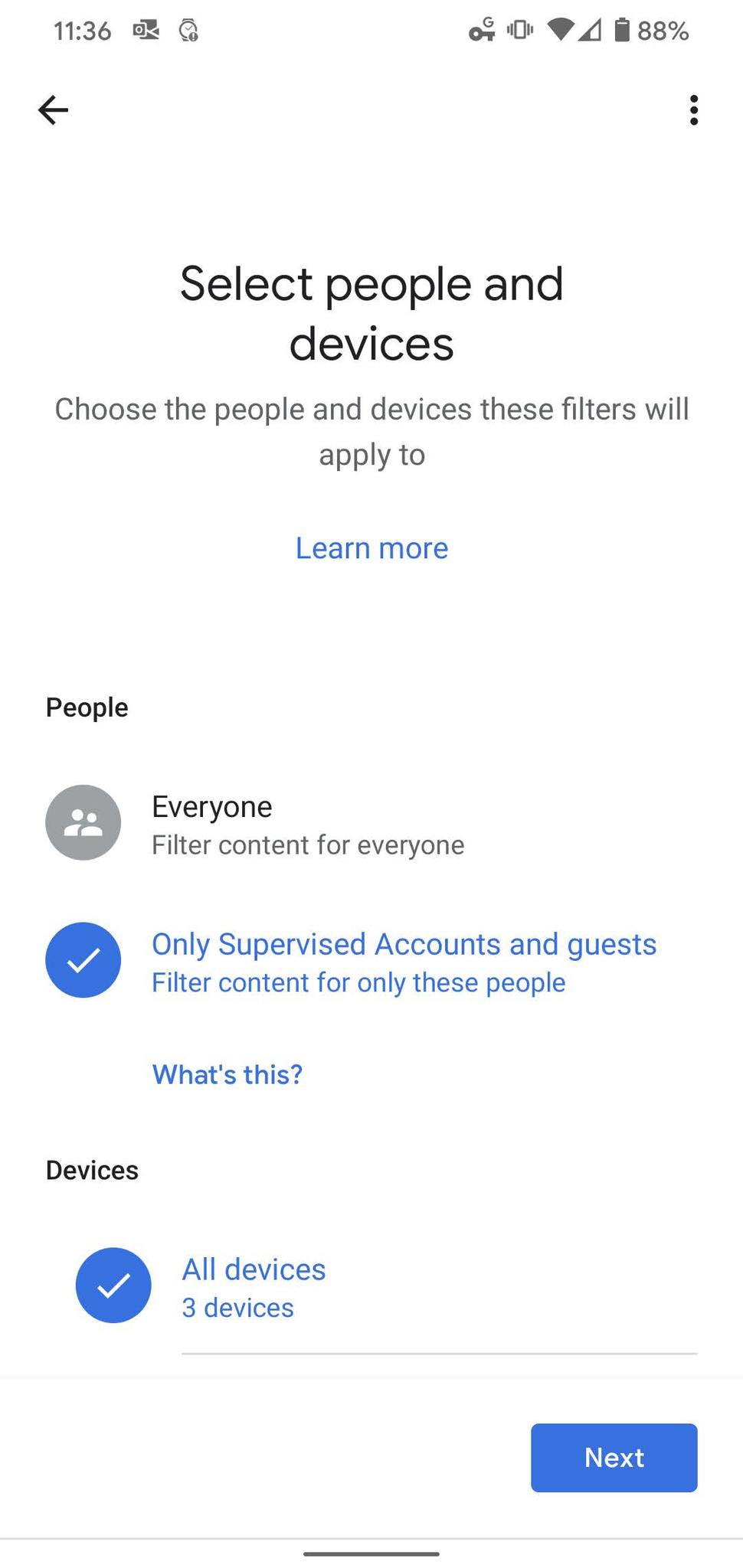
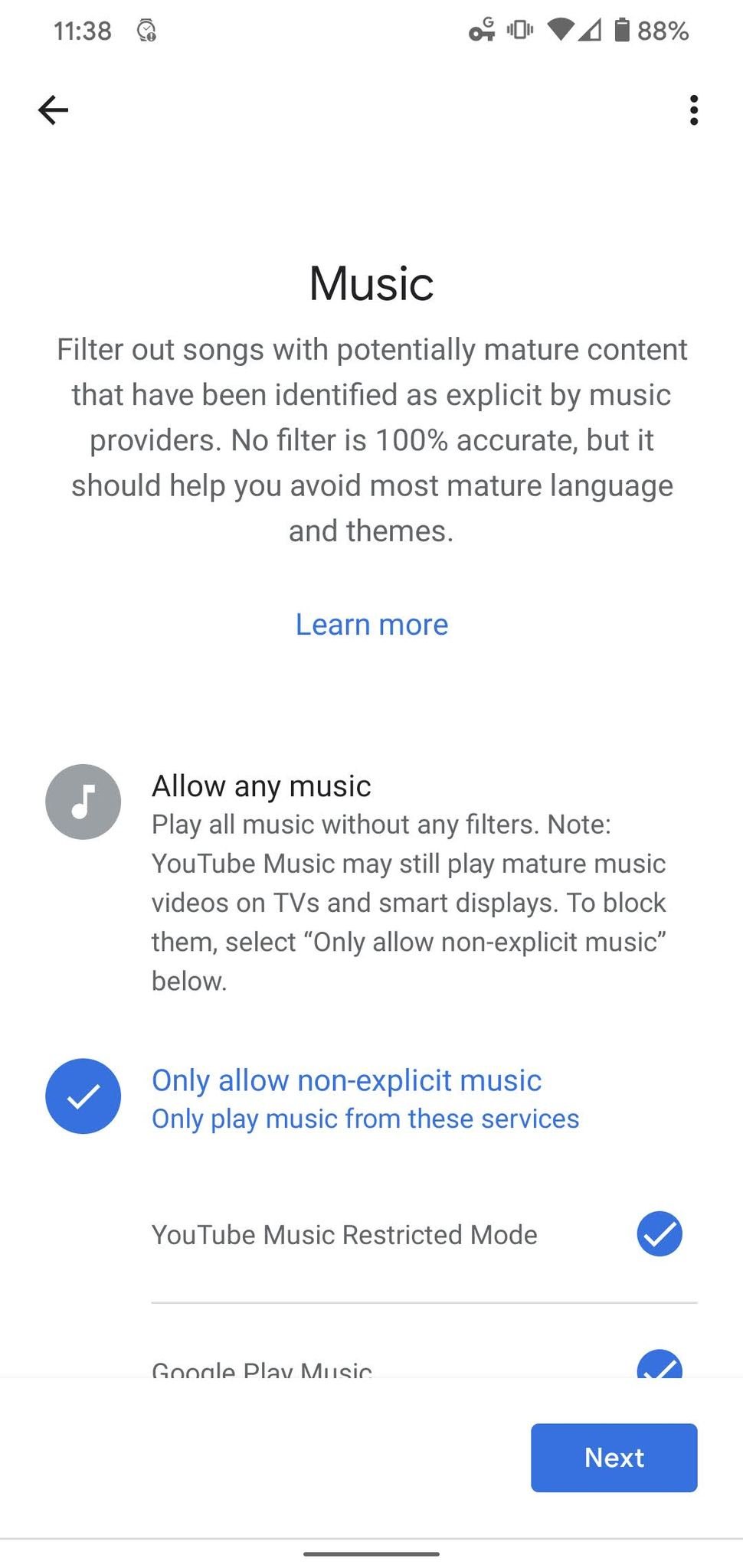
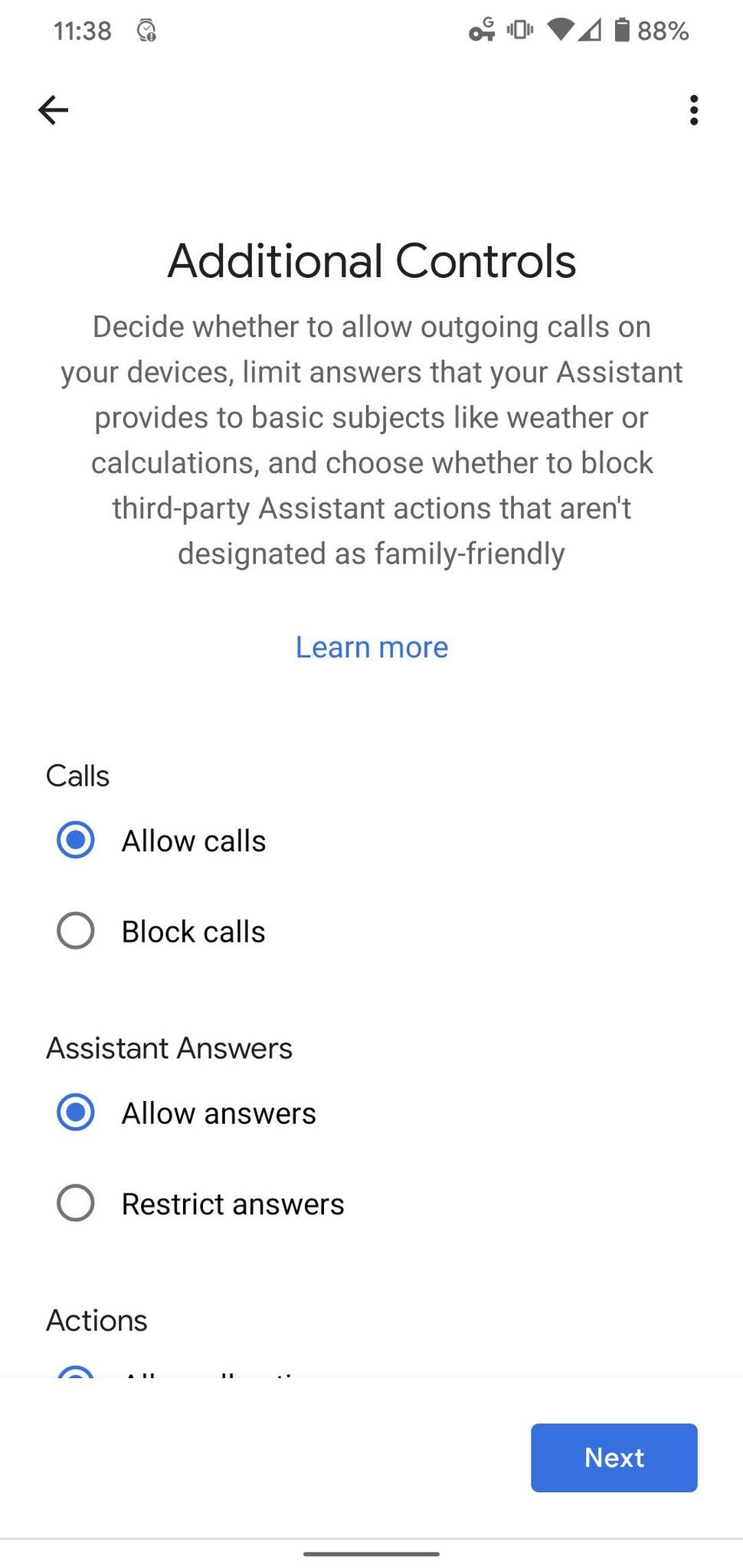
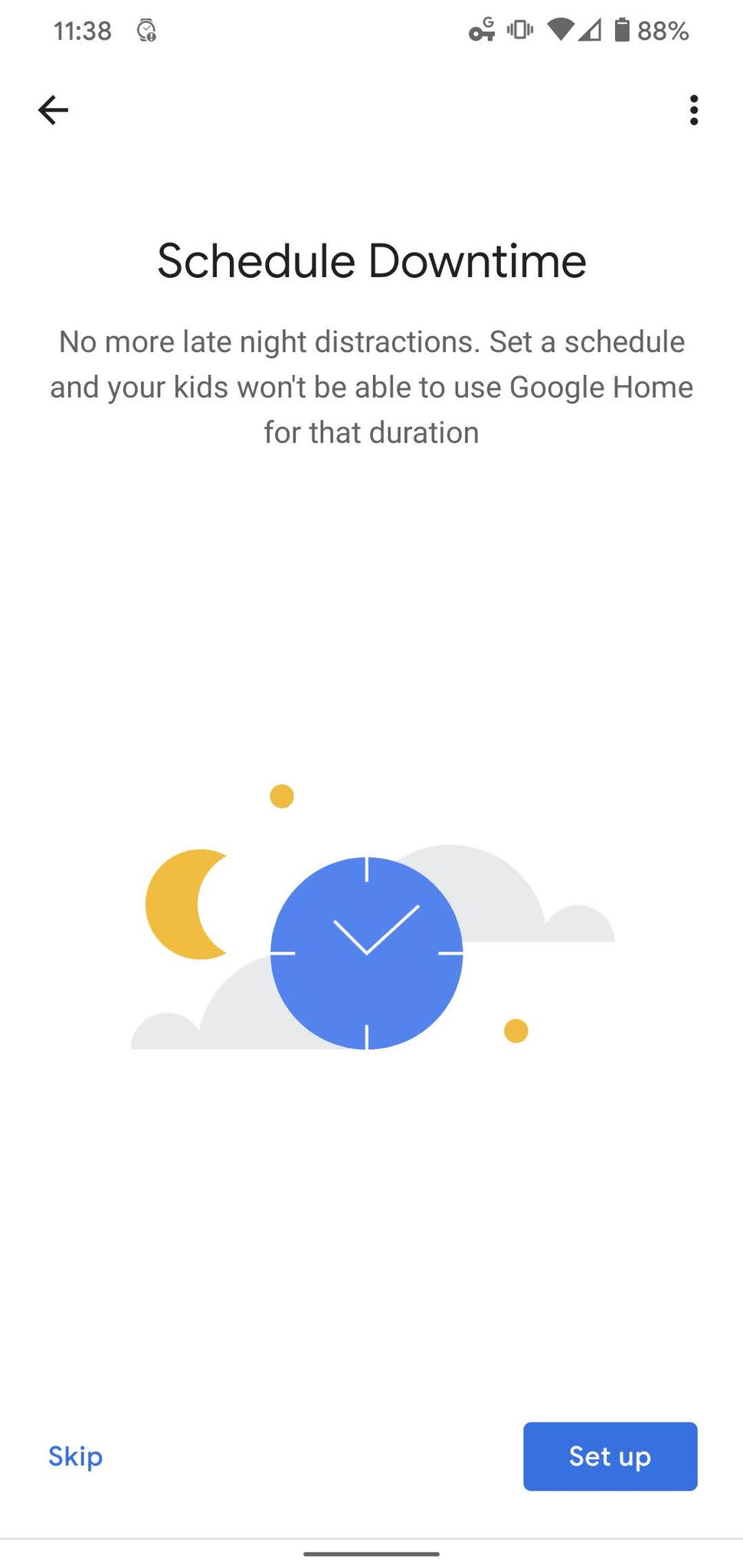
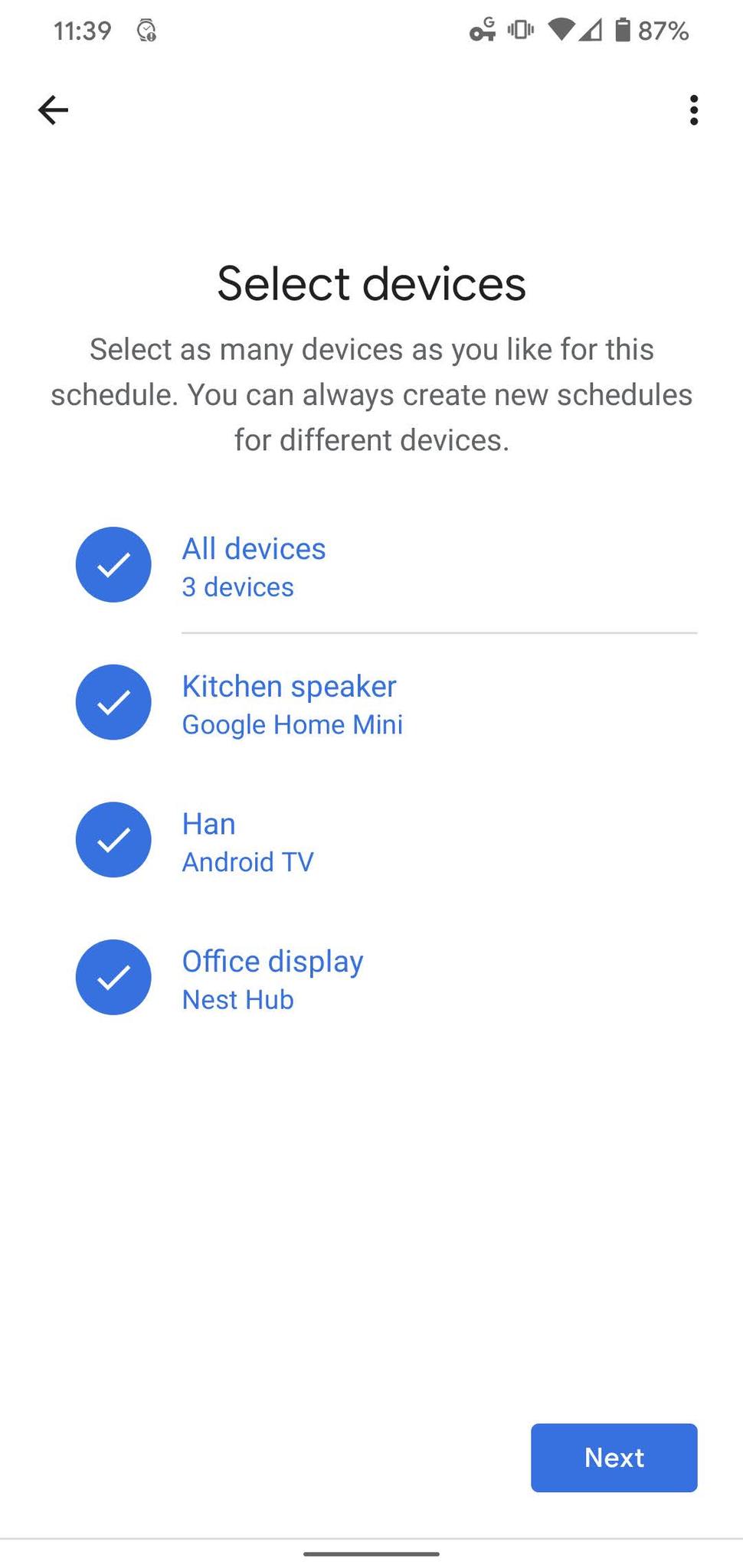
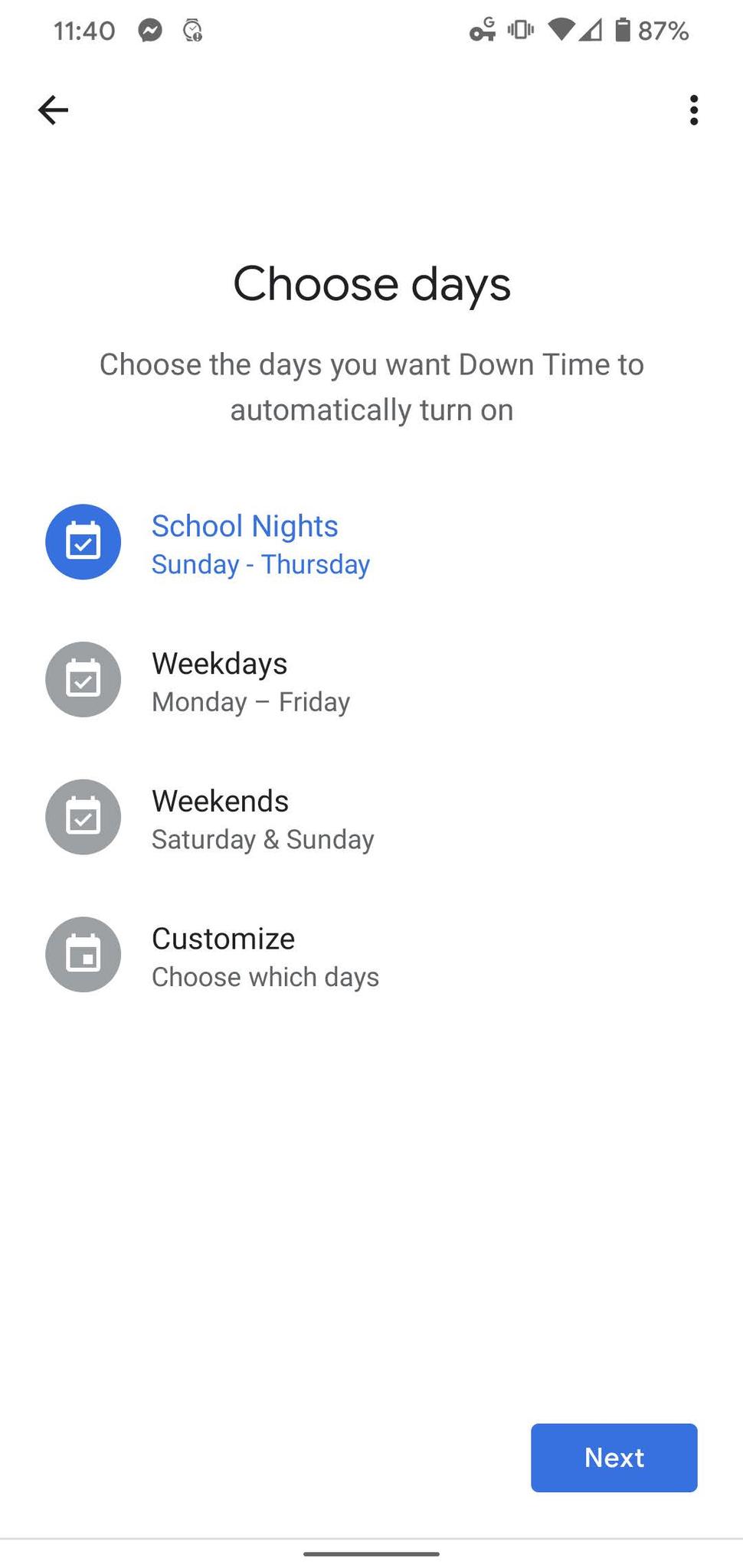
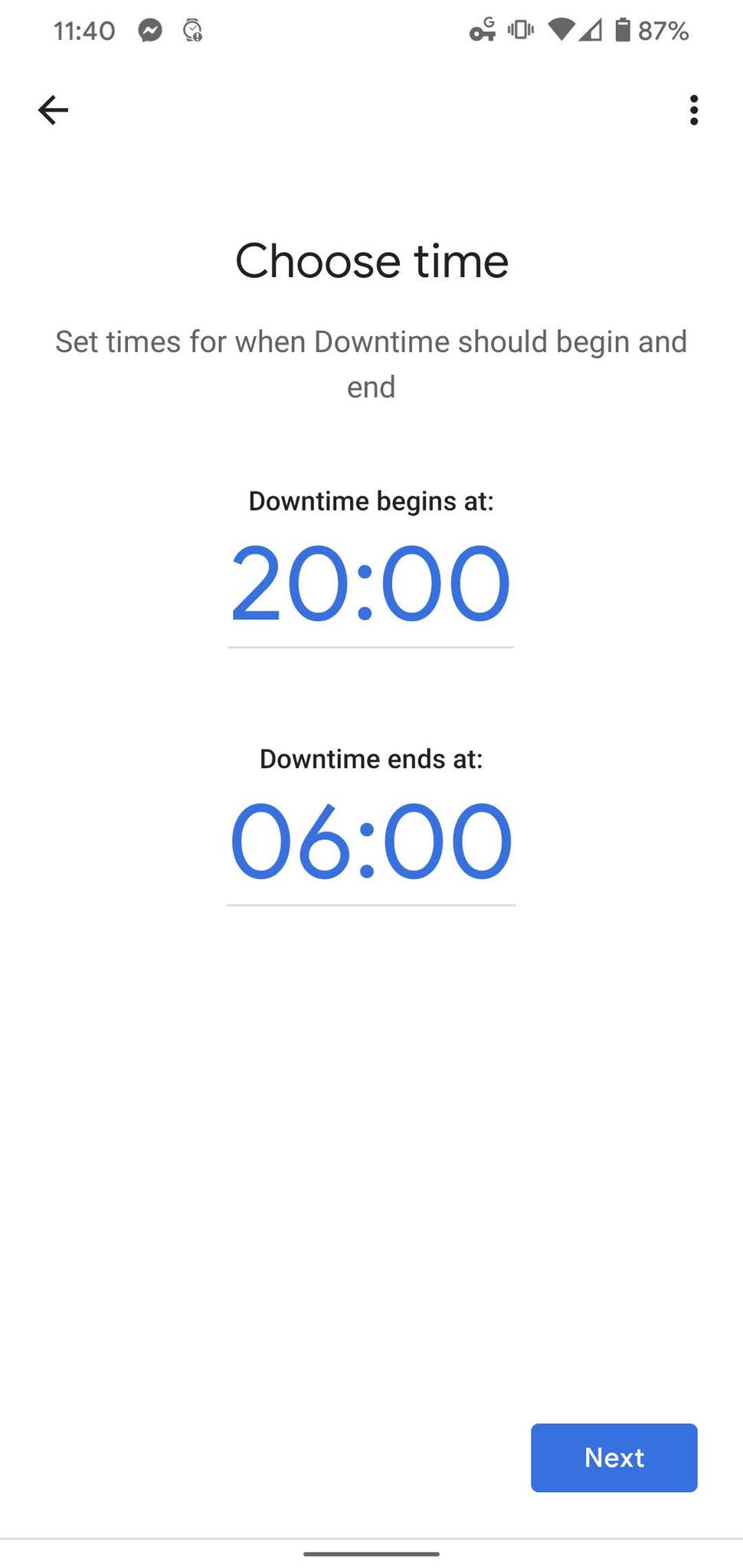
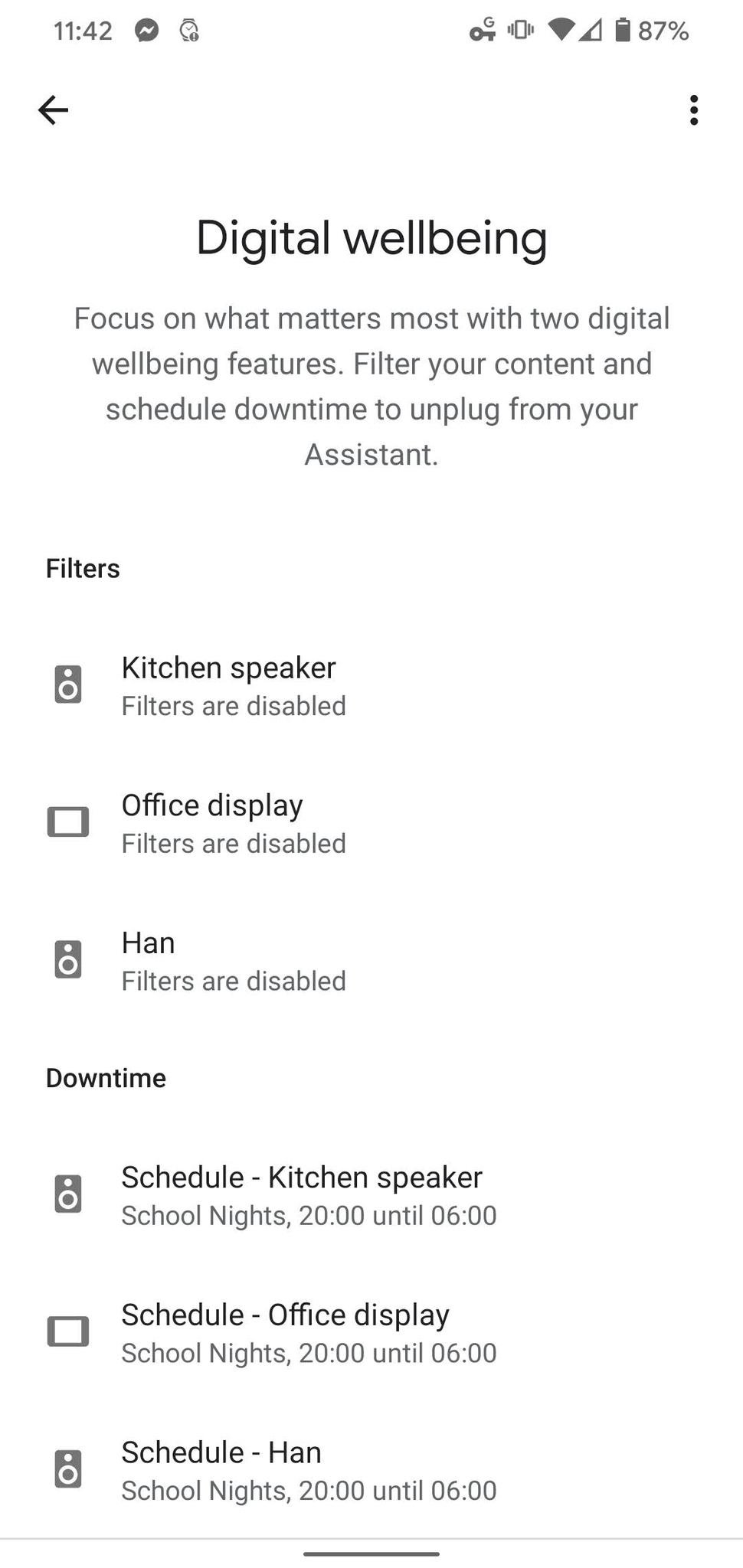
Aucun commentaire: