How to quickly access notifications on your Samsung Galaxy phone
Getting a ton of notifications can be rather annoying, and that's made especially true when accessing said notifications isn't very easy. As phones get bigger and bigger, swiping down from the very top of your screen to see who texted you is far from ideal. Thankfully, by following these handy tips, you can get access to all of your notifications with a lot more convenience. Let's take a look!
How to access notifications with the home screen gesture on Galaxy phones
To start, let's talk about the most popular way of quickly accessing notifications — swiping down from anywhere on your home screen. This is a setting that allows you to bring down your notification panel by swiping anywhere on your screen, not just from the very top. To enable it, all you have to do is the following:
- Press and hold down on a blank part of your home screen.
- Tap Home screen settings.
-
Tap the toggle next to Swipe down for notification panel.
This gesture only works when you're on your home screen, meaning if you're in an app or game, you'll still need to swipe down from the very top. Even so, it's a great feature to have and is hard to live without once you experience it for yourself.
How to access your notifications with the fingerprint sensor on Galaxy phones
Our second tip only applies if you have a Samsung phone with a rear-mounted fingerprint sensor, such as the Galaxy S9, S8, Note 9, or Note 8. More recent Galaxy phones with in-screen sensors (such as the S10 and S20) are out of luck.
If you do happen to have an older Galaxy with a rear-mounted sensor, listen up. Hands down, this is the best way to access your notifications.
- Open the Settings app on your phone.
- Scroll down and tap Advanced features.
-
Scroll down and tap Motions and gestures.
- Tap Finger sensor gestures.
- Tap the toggle next to Off.
-
Once it turns blue and says On, you're all set.
No matter what you're doing on your phone, you can now just swipe down on your fingerprint sensor and view all of your notifications. When you're done looking at them, swipe up on the sensor to hide the notifications.
How to get better notifications on your lock screen on Galaxy phones
Our final tip isn't necessarily for accessing your notification panel, but it does make it much easier to get more information out of the notifications on your lock screen.
- Open the Settings app on your phone.
- Scroll down and tap Lock screen.
-
Scroll down and tap Notifications.
- Tap View style.
-
Tap Details.
With this changed, you'll now see actual info about your notifications on the lock screen instead of a simple icon. You can tap the toggle next to Hide content to show or reveal more notification info, and the Transparency slider allows you to change the appearance of lock screen notifications.
Our top equipment picks
It's really easy to have fast access to notifications on your Galaxy phone, but what if you want to go a step further? If you have the cash to afford it, the Galaxy Watch Active 2 ensures all of your texts, emails, and more are accessible directly from your wrist.
Always notified
Samsung Galaxy Watch Active 2
$229 at Amazon $230 at Best Buy $230 at B&H
Your wrist is your notification center
Managing notifications on your Galaxy phone is one thing, but being able to see them at all times on your wrist completely elevates the experience. In addition to lending a hand with all of your pings throughout the day, the Galaxy Watch Active 2 also doubles as an excellent gadget for activity and sleep tracking.
from Android Central - Android Forums, News, Reviews, Help and Android Wallpapers https://ift.tt/2DhHKPV
via IFTTT

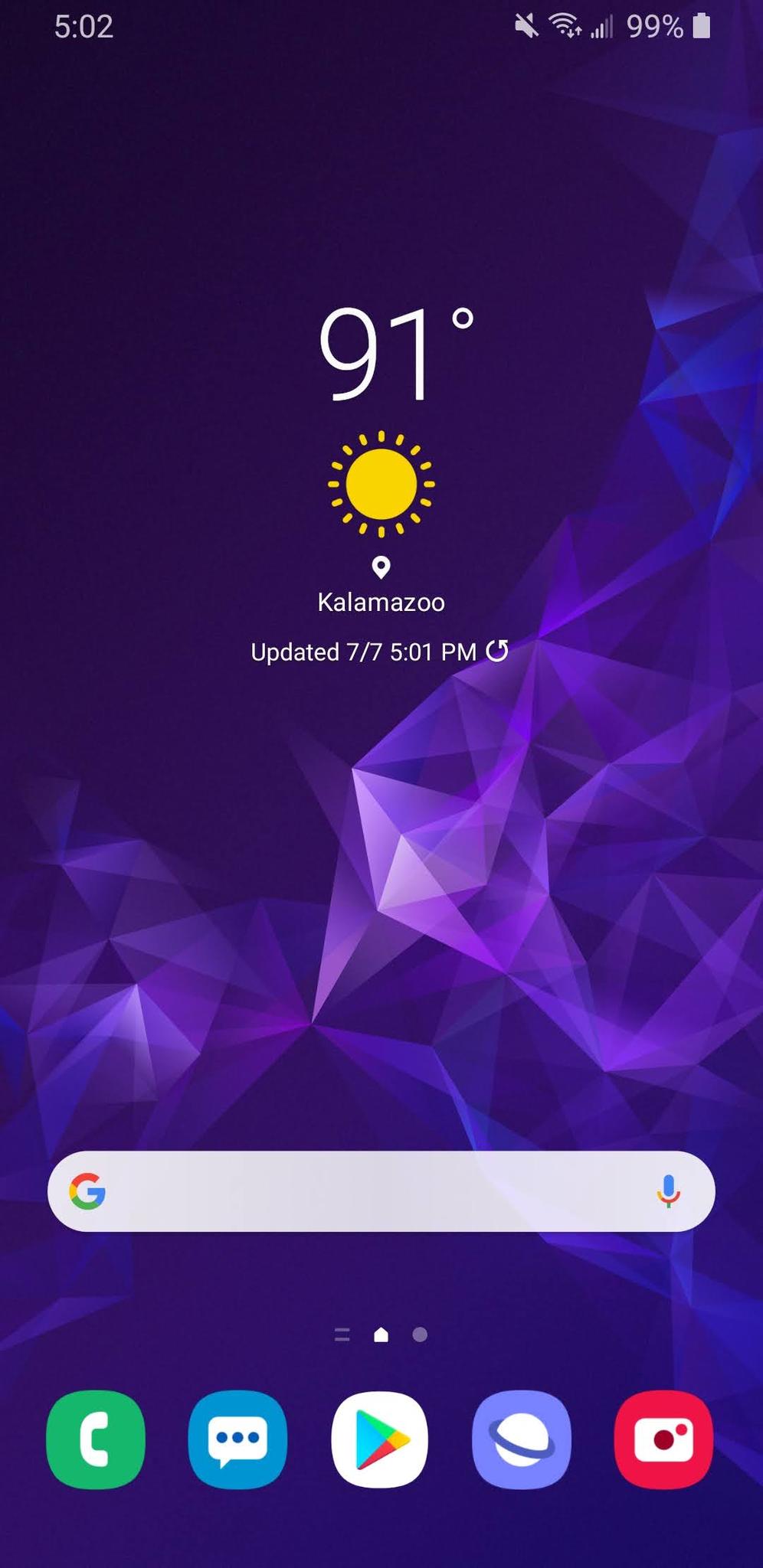

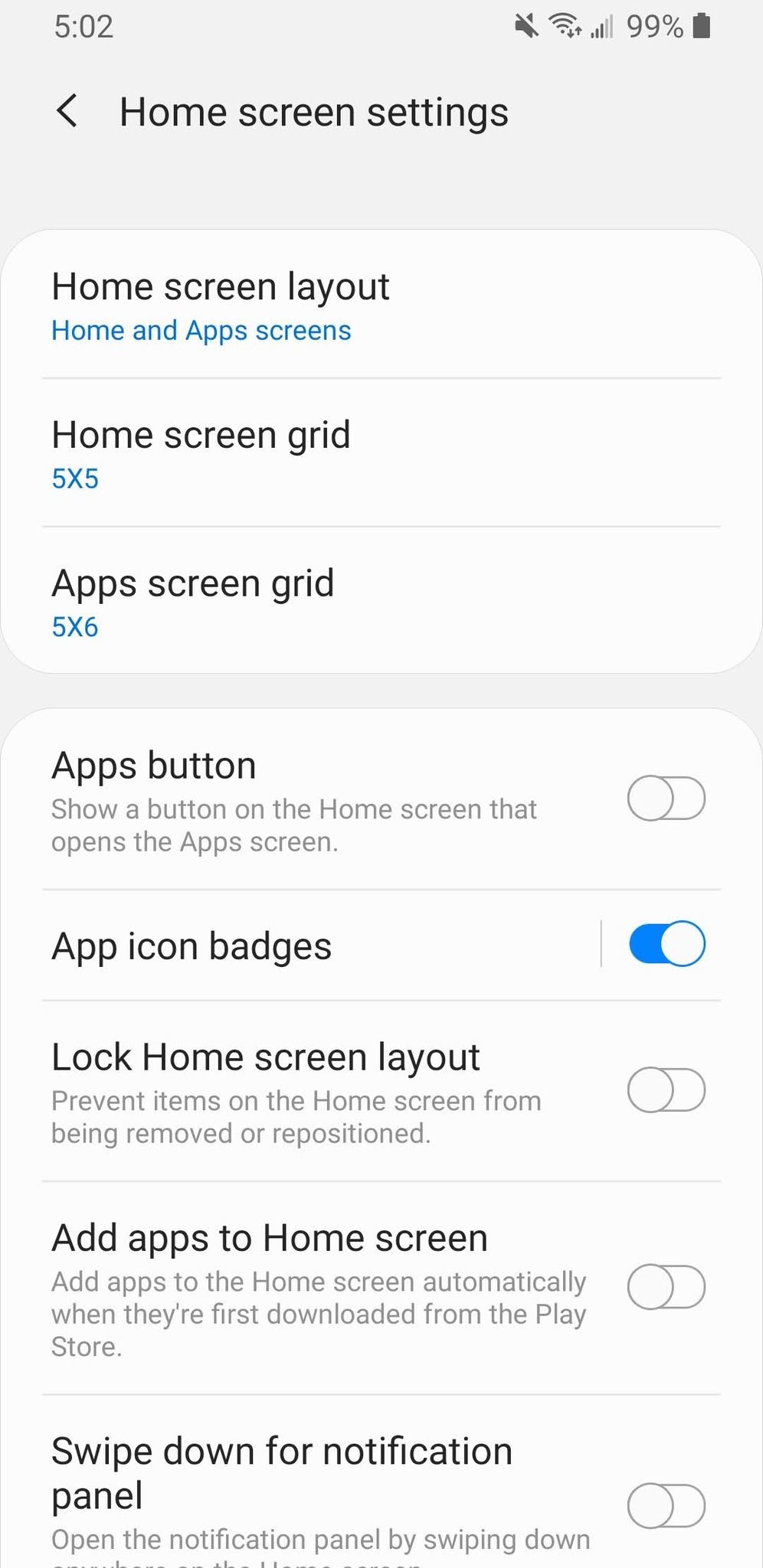
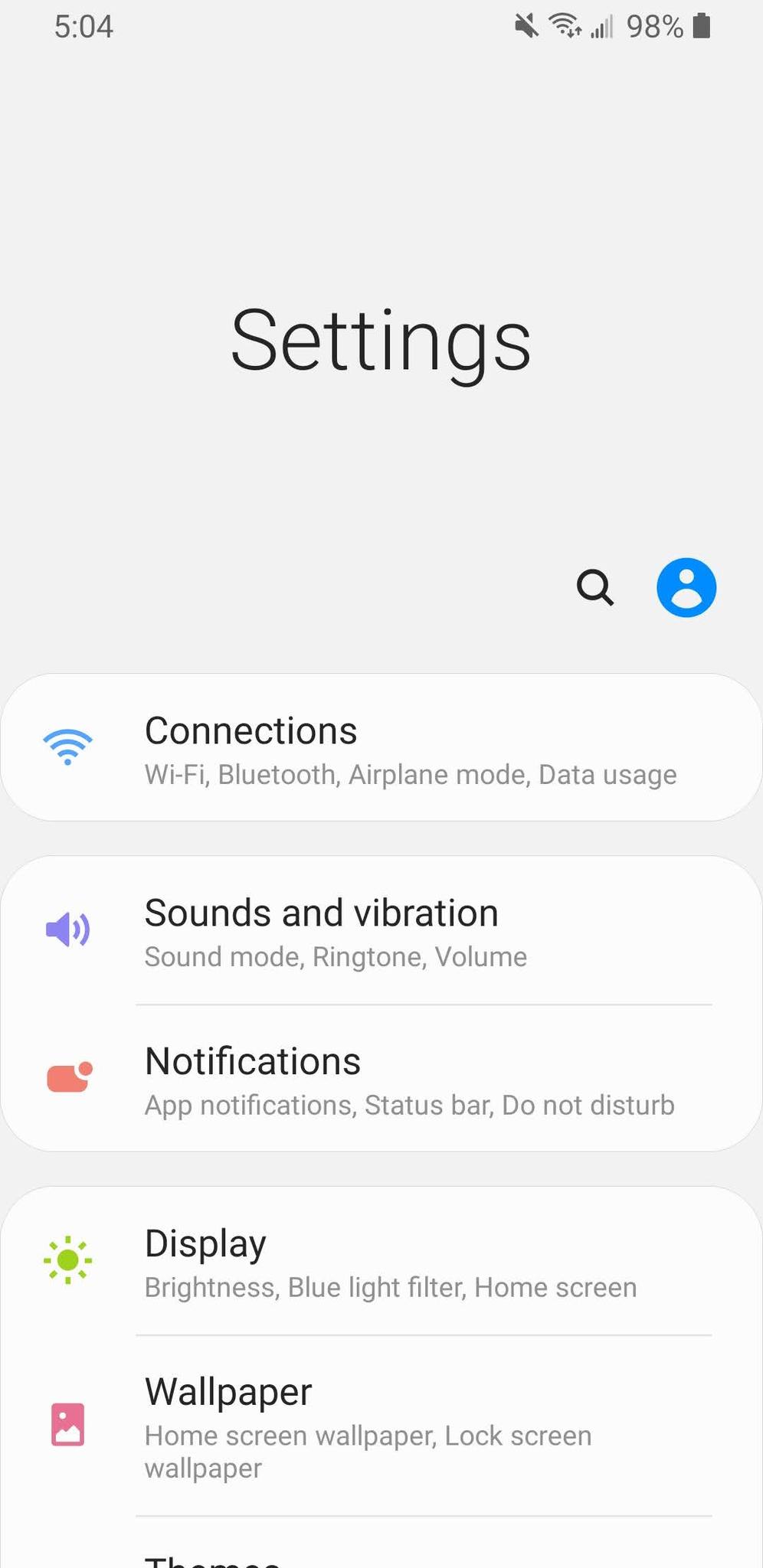
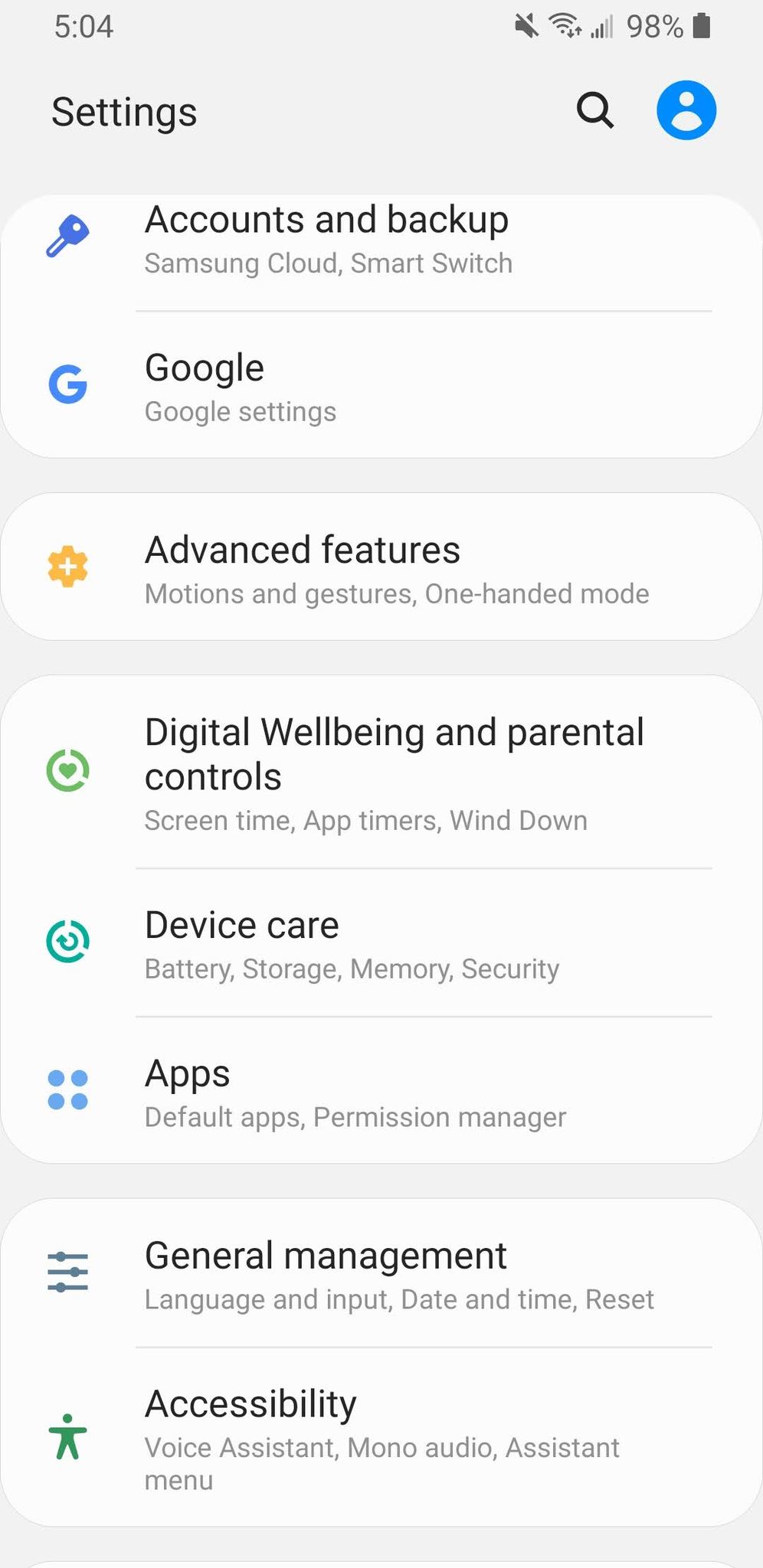

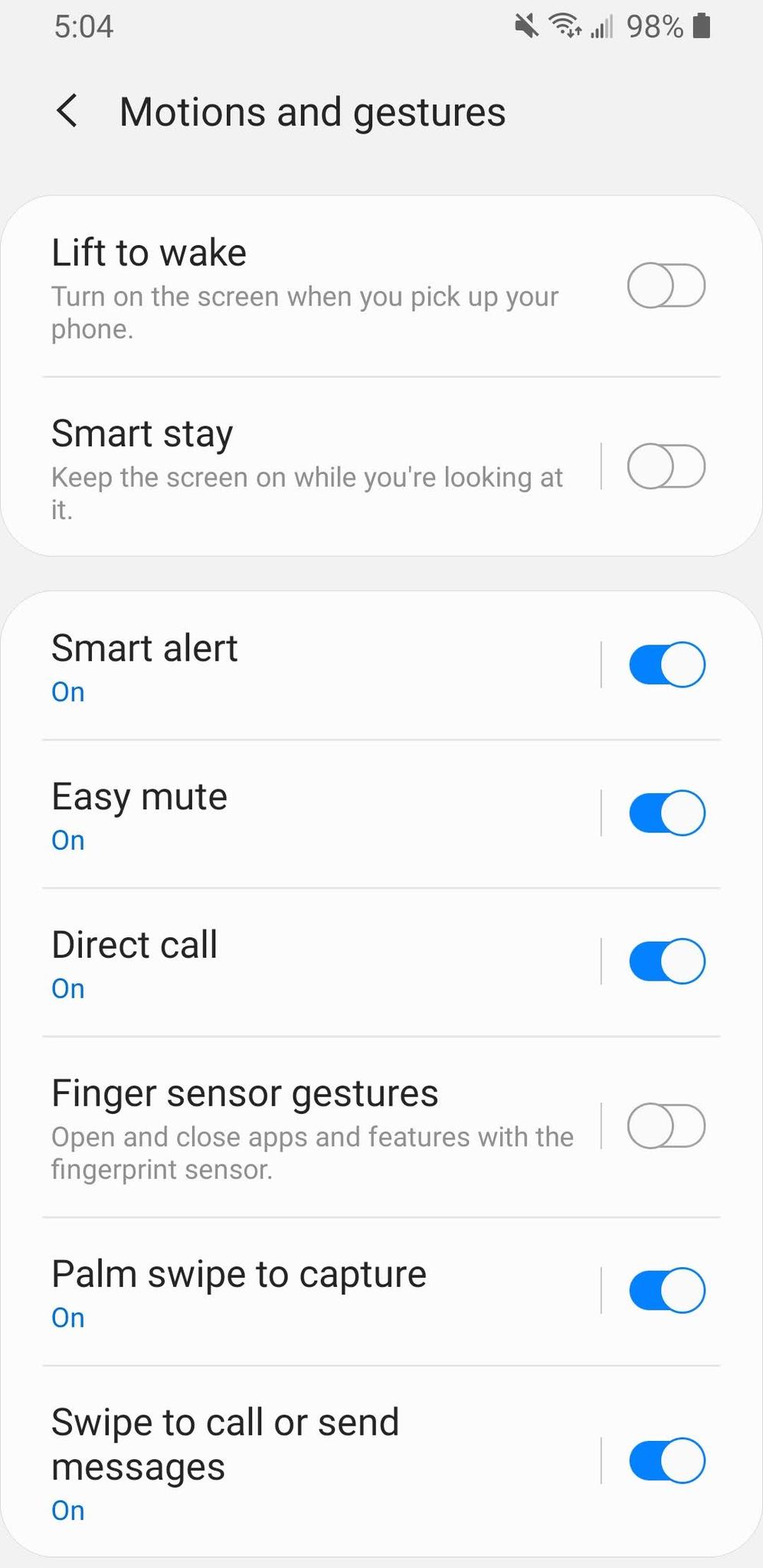
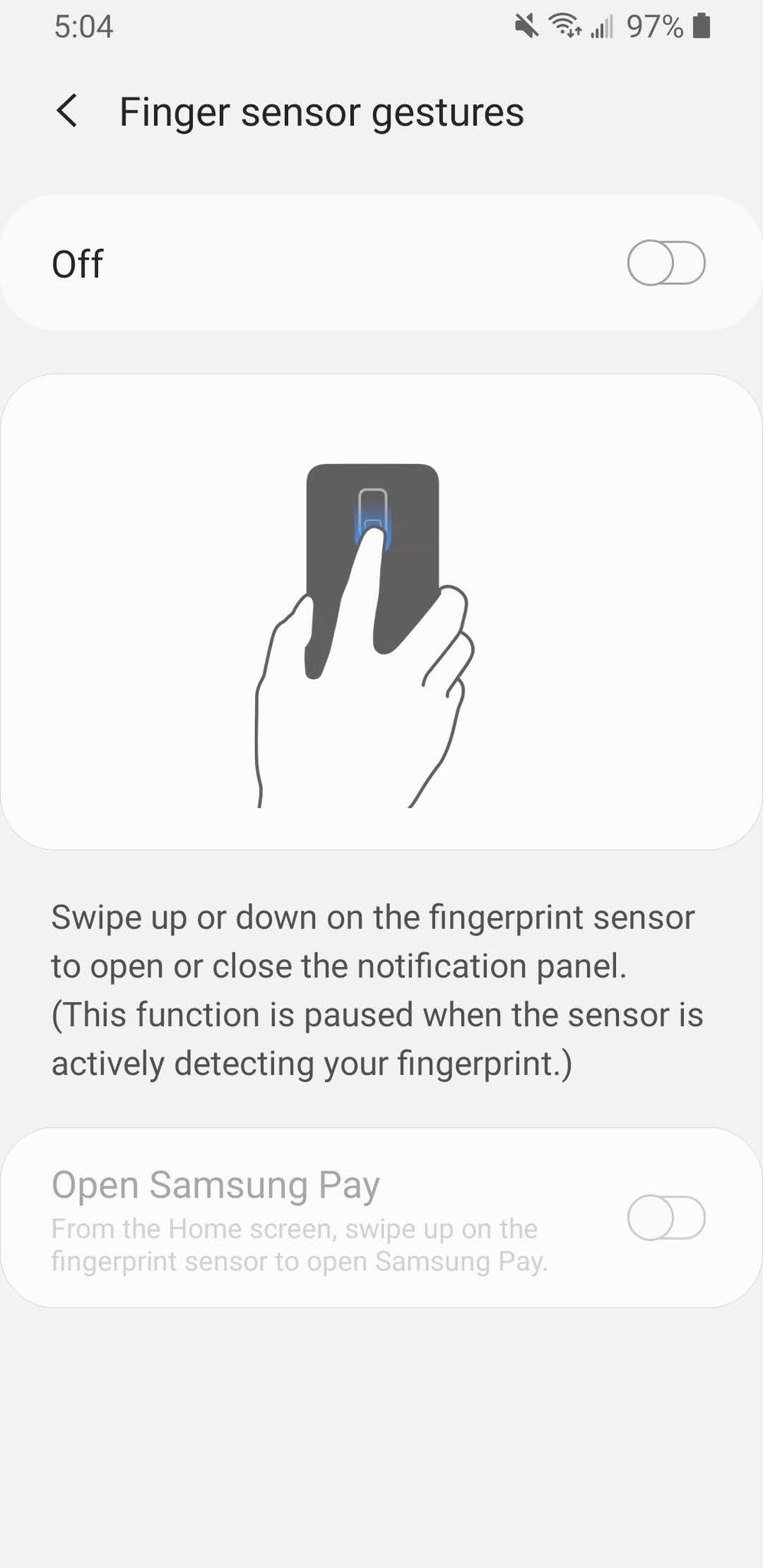
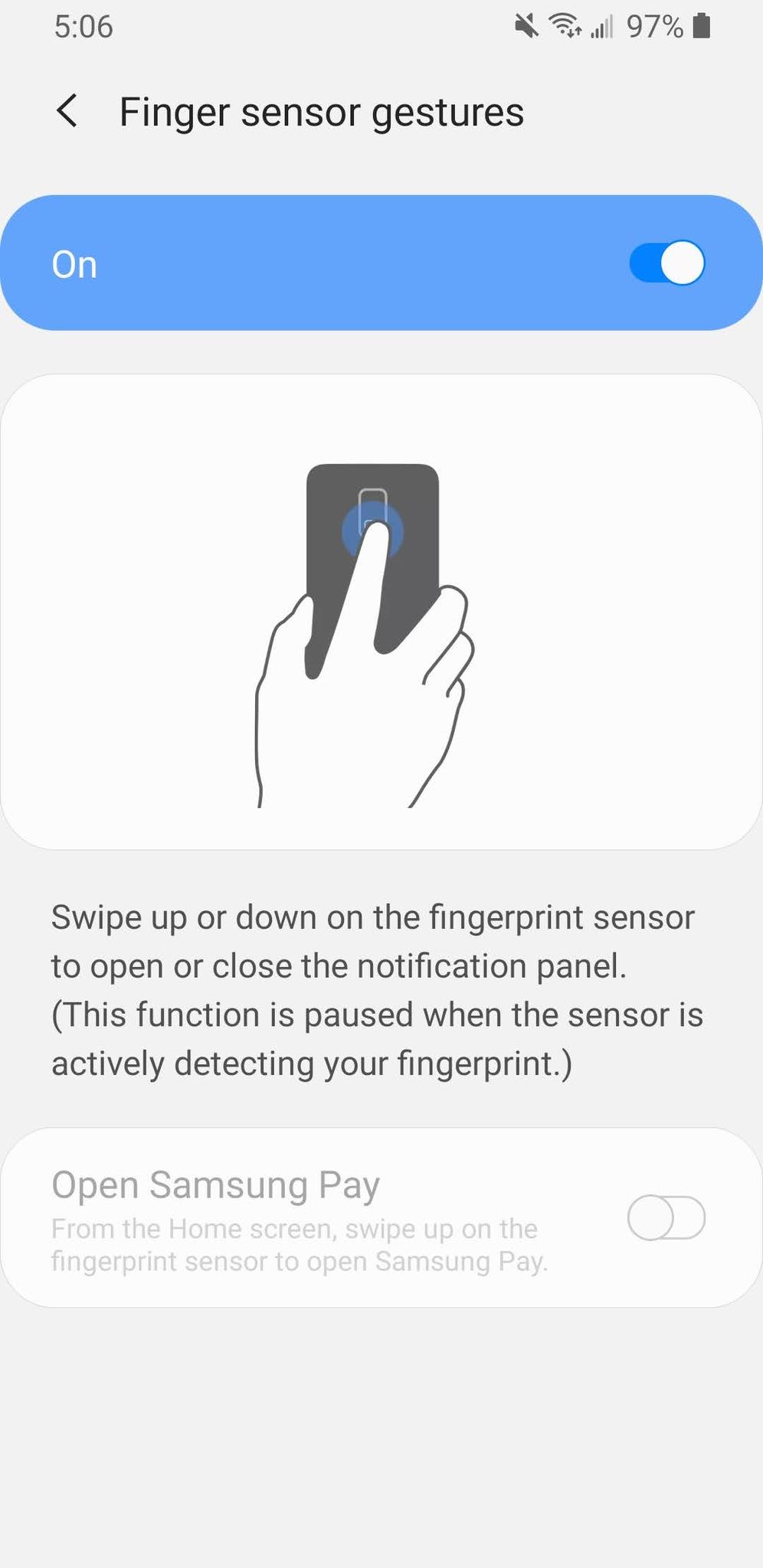

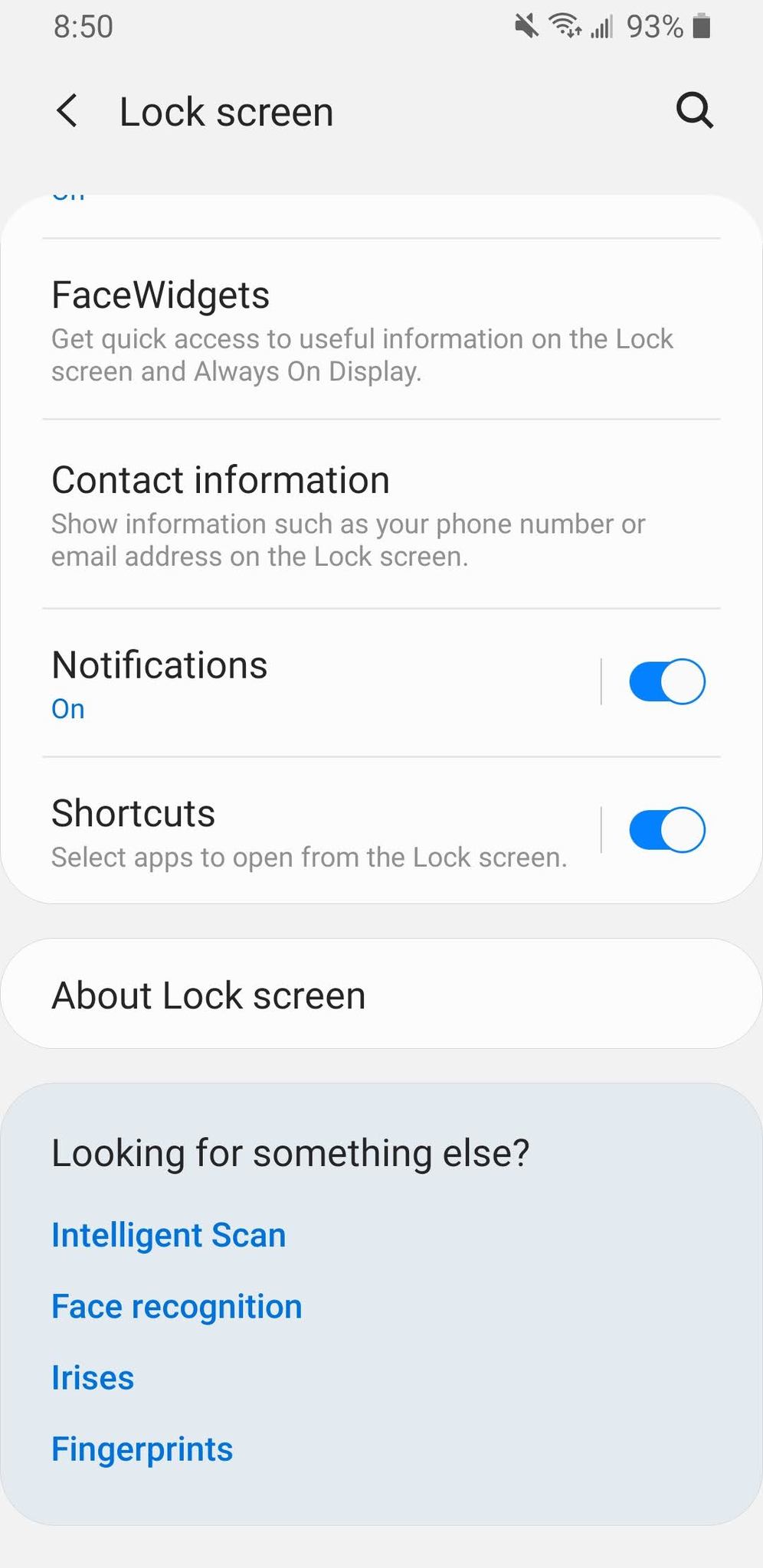
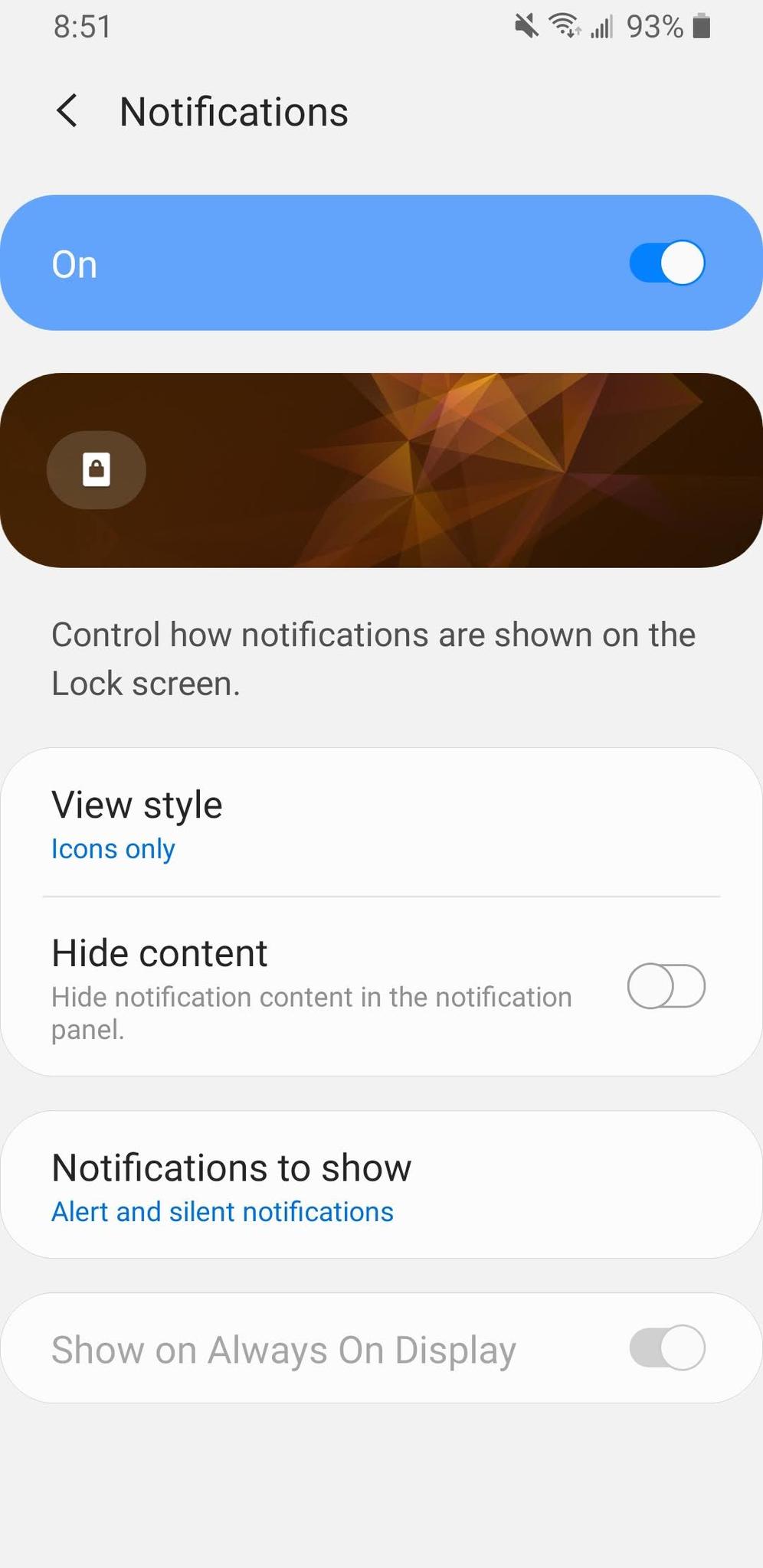
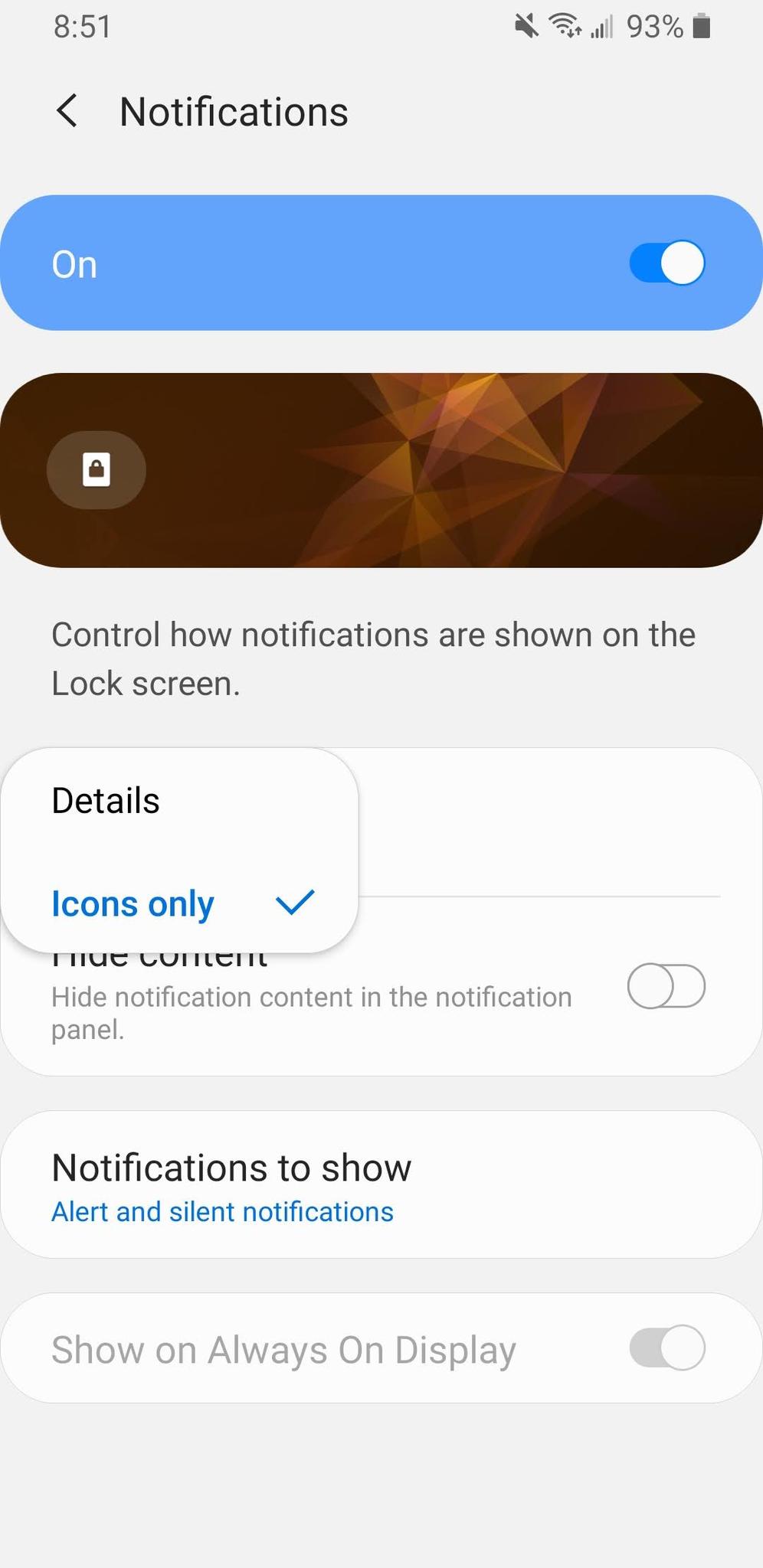
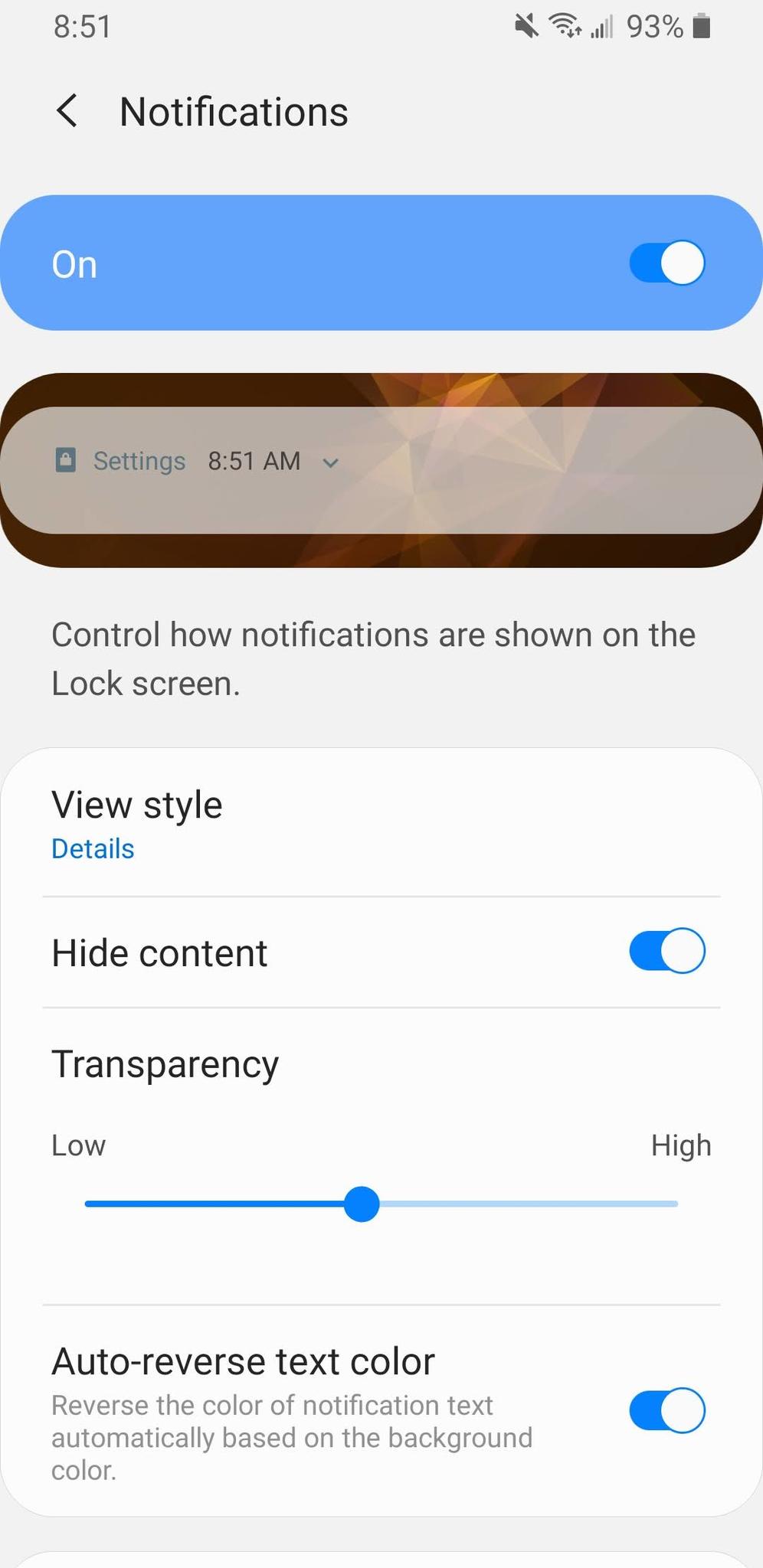
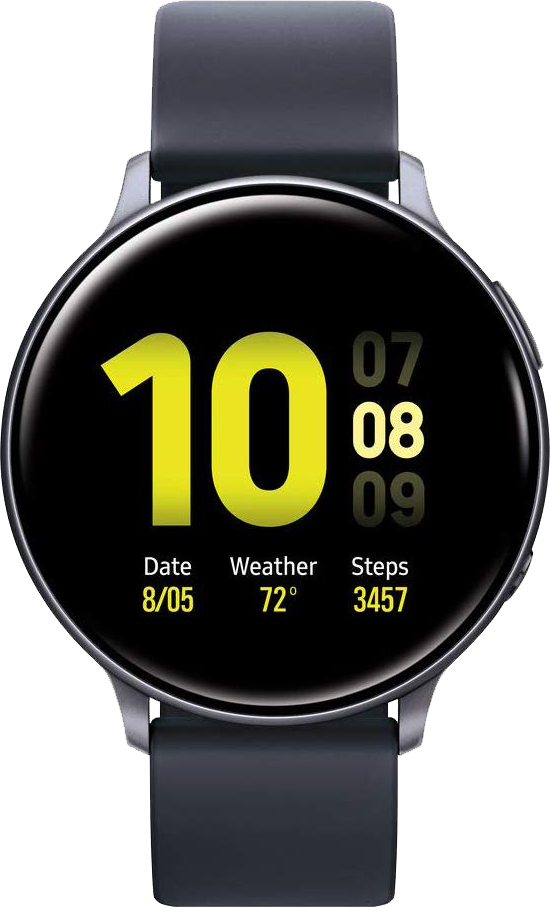
Aucun commentaire: