Broadcast your next teleconference with Google Meet
We're all familiar with video conferencing apps these days, as Zoom calls and Google Meet sessions have become the new normal for conducting business and staying in touch with friends and family. As powerful tools for connection, apps, and services like Google Meet can bring intimate groups closer together, or they can be used to spread a message with a broader audience. We'll show you how you can use Google Meet to live stream your next virtual event so that more can join in on the fun.
Why live stream via Google Meet?
Why might you want to live stream a Google Meet session? Perhaps you want to share orientation or training materials and information with prospective employees or students. Maybe you want to host a virtual event or conference. Whatever your reason, Google has built the functionality into Meet to allow for live streaming, so you might as well learn how to use it!
As we've previously covered, Google Meet has traditionally only been available to paying G Suite customers (including G Suite Enterprise, G Suite Enterprise for Education, and G Suite Enterprise Essential users). Most of Google Meet's features are included with paid G Suite plans, though some others such as live streaming are generally considered more premium or advanced add-on features. Currently, all G Suite customers can take advantage of live streaming through at least September 30, 2020. Wider availability after that date is still yet to be determined at this time.
How to live stream from Google Meet
Even though live streaming is currently free for all paying Google Meet users, the administrator of your G Suite account must first allow live streaming and then grant select users the necessary permissions to enable this feature. Speak with your organization's G Suite administrator for more information on getting set up. Once you can do so, here is how to start a Google Meet live stream.
- From your web browser of choice, type in meet.google.com.
- Click Join or start a meeting.
-
Click Continue.
-
Click Join now.
- Now that you've joined the meeting, click the Copy button to copy the meeting information.
- Share the meeting information with whomever you wish to participate (via email, text, social media, etc.).
-
Click on the meeting URL you shared and paste it into the address bar of your browser.
- When you see the video start, click on the three-dot menu in the lower right-hand corner of the screen.
- Click on Add an in house live stream.
- Start your livestream when ready by clicking on the three-dot menu in the lower right-hand corner of the screen.
- Click More.
- Click Start streaming.
- To stop your livestream, click More and then Stop streaming.
Note that viewers with whom you've shared the live stream information are not able to interact with those presenting or others who may also be viewing the live-streamed Meet session. Live streams can be recorded for future reference and distribution to others who were not able to attend the scheduled meeting.
Most modern browsers currently support Google Meet livestreaming, including, of course, Chrome, as well as Microsoft Edge, Mozilla Firefox, Opera, and Apple Safari.
How to schedule a live stream event in Google Calendar
- Open your Google Calendar.
- Click on the + Create event button.
-
Click on More options.
- Add in all of the event details and invitees.
-
Click on Add Google Meet videoconferencing.
- Click on the dropdown arrow.
-
Click on Add live stream.
-
Share the event and live stream invitation link.
- To make the live stream view-only, click on the event.
- Click Edit.
-
Click More actions.
-
Click Create view-only event.
- Once it's time for the event to start, click on the event and follow the instructions to begin live streaming.
Our top equipment picks
I often work from my trusty Chromebook and rely on it for weekly Google Meet sessions. If you're looking for the best bang for your buck, check out our latest top Chromebook pick — Lenovo Chromebook Flex 5.
Flipping great
Lenovo Chromebook Flex 5
The default Chromebook
This new Chromebook from Lenovo has all the features you'd want from a more expensive device at a more palatable price point. Plus, it looks fantastic too!
Additional Equipment
Make your Google Meet livestream look and sound the best it can with these accessories.
Creative Outlier Air TWS True Wireleess Sweatproof Earbuds
The Creative Outlier Air have excellent battery life and sound at a great price. Just make sure they fit in your ear.
Blue Snowball iCE USB Mic
Blue is well-known for its excellent microphones, and this one has a lot going for it. Adjustable legs, classic styling, affordable pricing, and plug-and-play operation make it a great first choice.
AUKEY FHD Webcam
This HD webcam conveniently clips onto your computer or monitor, but can also stand on its own. The best part about it is that it's plug and play; no drivers to install!
from Android Central - Android Forums, News, Reviews, Help and Android Wallpapers https://ift.tt/2ZKLr9N
via IFTTT
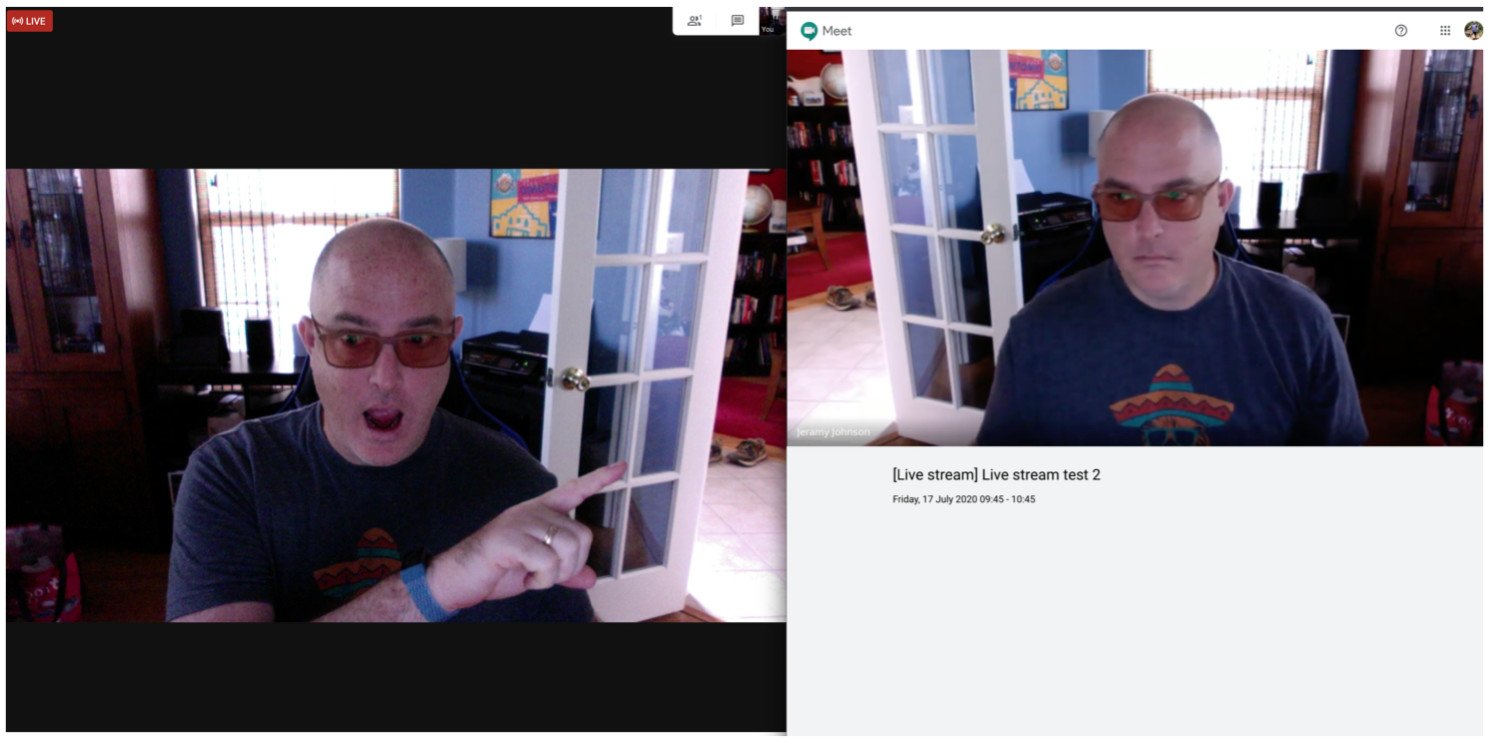













Aucun commentaire: